- Platforms
- Foundations
-
Patterns
- Overview
- Accessing private data
- Charting data
- Collaboration and sharing
- Drag and drop
- Entering data
- Feedback
- File management
- Going full screen
- Launching
- Live-viewing apps
- Loading
- Managing accounts
- Managing notifications
- Modality
- Multitasking
- Offering help
- Onboarding
- Playing audio
- Playing haptics
- Playing video
- Printing
- Ratings and reviews
- Searching
- Settings
- Undo and redo
- Workouts
-
Components
- All components
- Content
- Layout and organization
- Menus and actions
- Navigation and search
- Presentation
- Selection and input
- Status
- System experiences
- Inputs
-
Technologies
- All technologies
- AirPlay
- Always On
- App Clips
- Apple Pay
- Augmented reality
- CareKit
- CarPlay
- Game Center
- HealthKit
- HomeKit
- iCloud
- ID Verifier
- In-app purchase
- Live Photos
- Mac Catalyst
- Machine learning
- Maps
- Messages for Business
- NFC
- Photo editing
- ResearchKit
- SharePlay
- ShazamKit
- Sign in with Apple
- Siri
- Tap to Pay on iPhone
- Wallet
Collaboration and sharing
Great collaboration and sharing experiences are simple and responsive, letting people focus on the content while enabling effective communication with others.
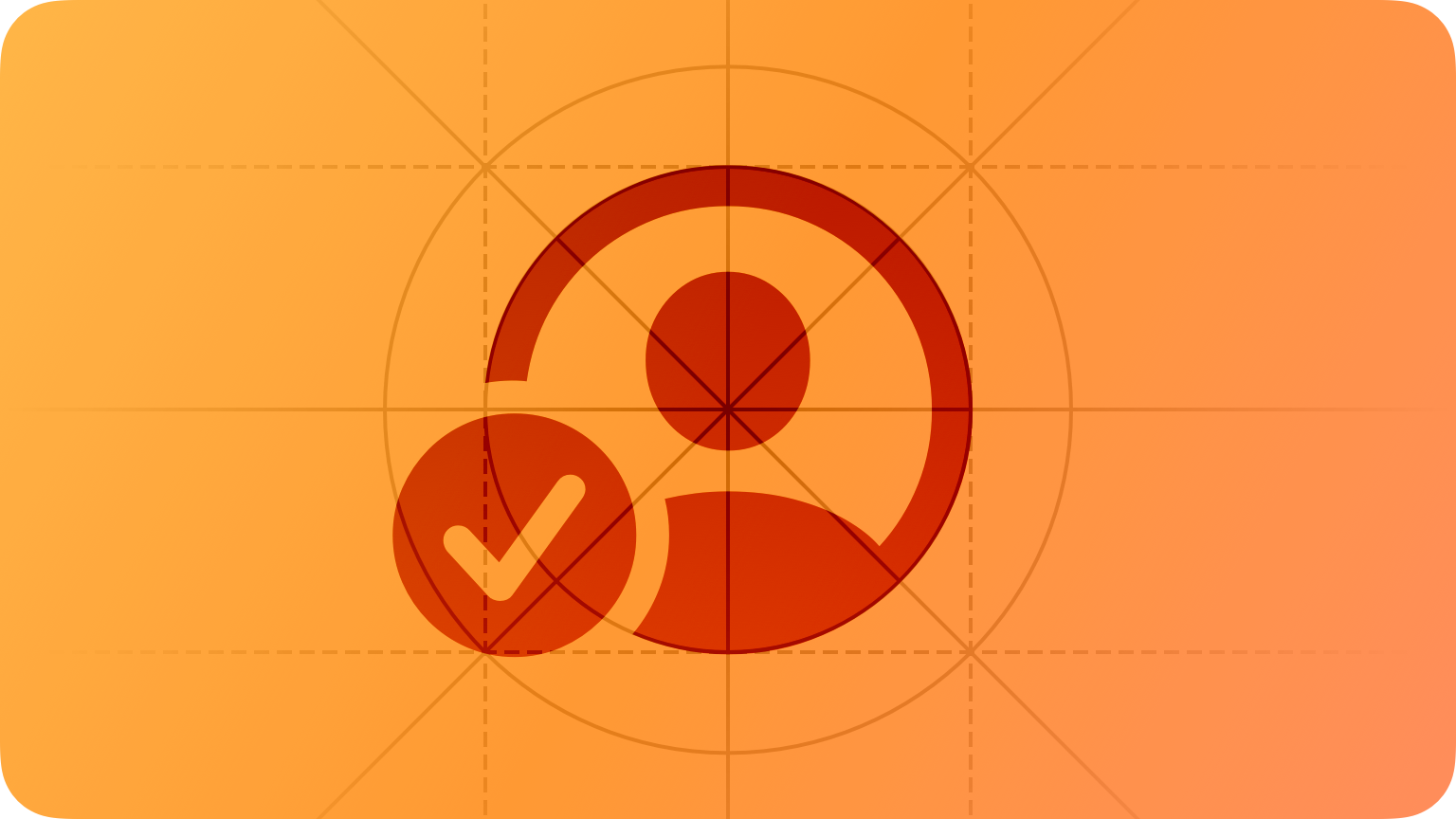
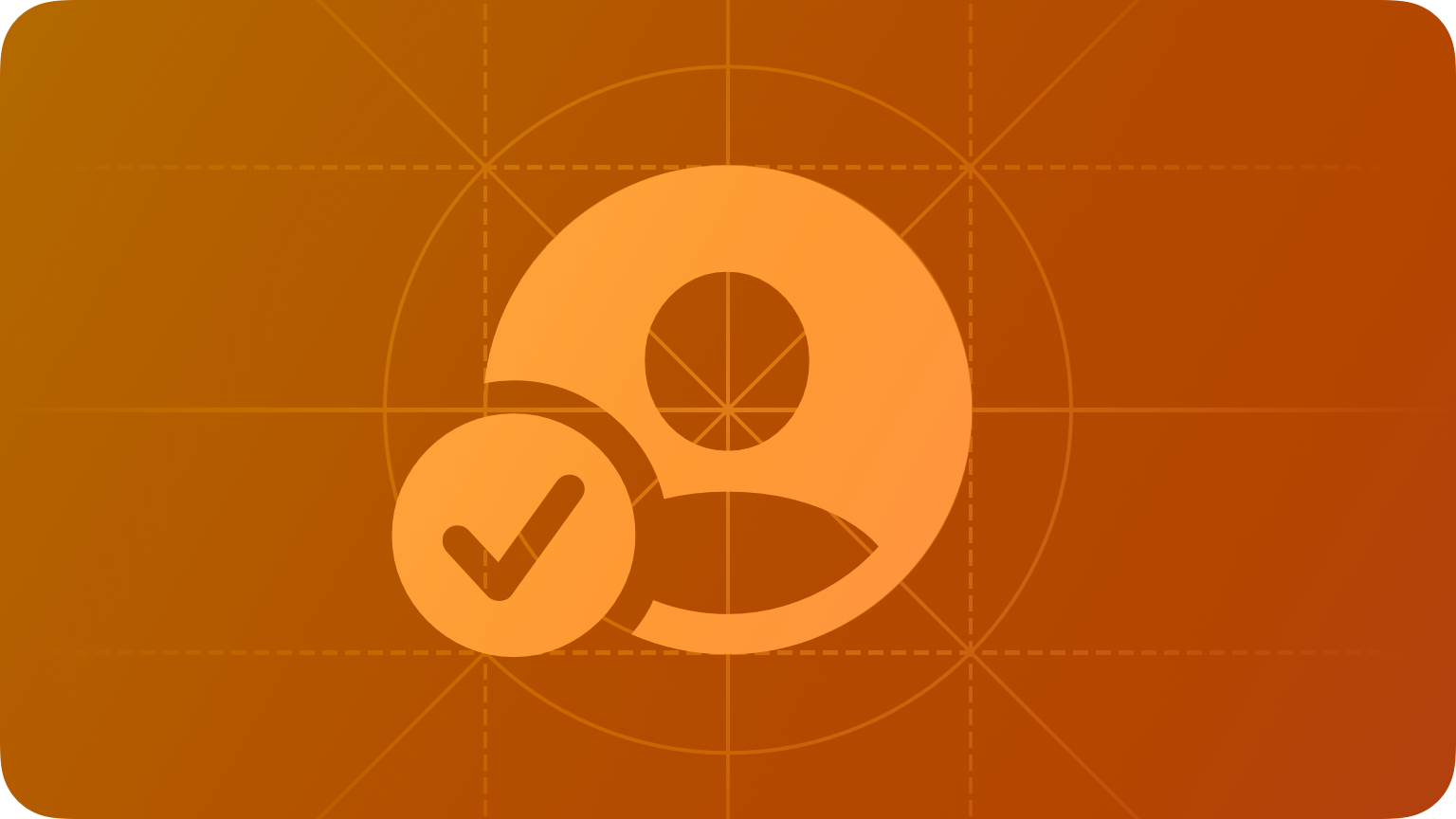
System interfaces and the Messages app can help you provide consistent and convenient ways for people to collaborate and share. For example, people can share content or begin a collaboration by dropping a document into a Messages conversation or selecting a destination in the familiar share sheet.
After a collaboration begins, people can use the collaboration button in your app to communicate with others, perform custom actions, and manage details.
In addition, people can receive Messages notifications when collaborators mention them, make changes, join, or leave.
You can take advantage of Messages integration and the system-provided sharing interfaces whether you implement collaboration and sharing through CloudKit, iCloud Drive, or a custom solution. To offer these features when you use a custom collaboration infrastructure, make sure your app also supports universal links (for developer guidance, see Supporting universal links in your app).
Best practices
Place the Share button in a convenient location, like a toolbar, to make it easy for people to start sharing or collaborating. The system-provided share sheet helps people share content like websites, songs, photos, and more, making it a natural place to begin a collaboration. In iOS 16 and iPadOS 16, the share sheet includes ways to choose a file-sharing method and set permissions for a new collaboration; macOS 13 introduces similar appearance and functionality in the sharing popover. In your SwiftUI app, you can also enable sharing by presenting a share link that opens the system-provided share sheet when people choose it; for developer guidance, see ShareLink.
If necessary, customize the share sheet or sharing popover to offer the types of file sharing your app supports. If you use CloudKit, you can add support for sending a copy of a file by passing both the file and your collaboration object to the share sheet. Because the share sheet has built-in support for multiple items, it automatically detects the file and enables the “send copy” functionality. With iCloud Drive, your collaboration object supports “send copy” functionality by default. For custom collaboration, you can enable “send copy” functionality in the share sheet by including a file — or a plain text representation of it — in your collaboration object.
Write succinct phrases that summarize the sharing permissions you support. For example, you might write phrases like “Everyone can make changes” or “Everyone can view.” The system uses your permission summary in a button that reveals a set of sharing options that people use to define the collaboration.
Provide a set of simple sharing options that streamline collaboration setup. You can customize the view that appears when people choose the permission summary button to provide choices that reflect your collaboration functionality. For example, you might offer options that let people specify who can access the content and whether they can edit it or just read it, and whether collaborators can add new participants. Keep the number of custom choices to a minimum and group them in ways that help people understand them at a glance.
Prominently display the collaboration button as soon as collaboration starts. The system-provided collaboration button reminds people that the content is shared and identifies who’s sharing it. Because the collaboration button typically appears after people interact with the share sheet or sharing popover, it works well to place it next to the Share button.
Provide custom actions in the collaboration popover only if needed. Choosing the collaboration button in your app reveals a popover that consists of three sections. The top section lists collaborators and provides communication buttons that can open Messages or FaceTime, the middle section contains your custom items, and the bottom section displays a button people use to manage the shared file. You don’t want to overwhelm people with too much information, so it’s crucial to offer only the most essential items that people need while they use your app to collaborate. For example, Notes summarizes the most recent updates and provides buttons that let people get more information about the updates or view more activities.
If it makes sense in your app, customize the title of the popover’s collaboration-management button. People choose this button — titled “Manage Shared File” by default — to reveal the collaboration-management view where they can change settings and add or remove collaborators. If you use CloudKit sharing, the system provides a management view for you; otherwise, you create your own.
Consider posting collaboration event notifications in Messages. Choose the type of event that occurred — such as a change in the content or the collaboration membership, or the mention of a participant — and include a universal link people can use to open the relevant view in your app. For developer guidance, see SWHighlightEvent.
Platform considerations
No additional considerations for iOS, iPadOS, or macOS. Not available in tvOS.
watchOS
In your SwiftUI app running in watchOS, use ShareLink to present the system-provided share sheet.







