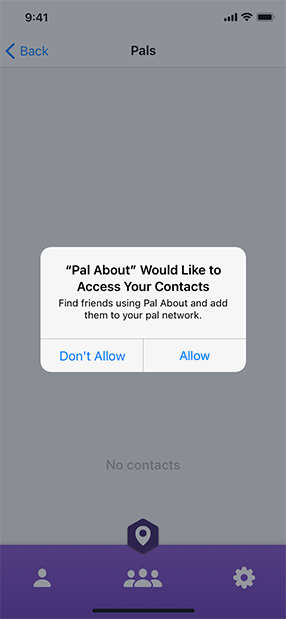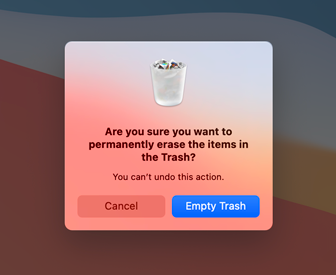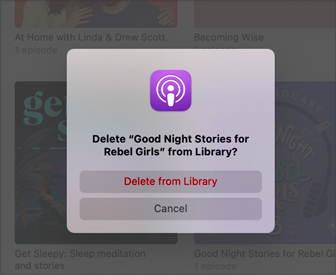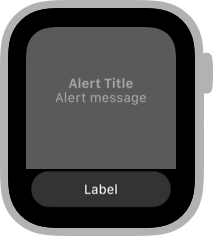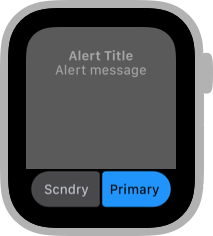- Platforms
- Foundations
-
Patterns
- Overview
- Accessing private data
- Charting data
- Collaboration and sharing
- Drag and drop
- Entering data
- Feedback
- File management
- Going full screen
- Launching
- Live-viewing apps
- Loading
- Managing accounts
- Managing notifications
- Modality
- Multitasking
- Offering help
- Onboarding
- Playing audio
- Playing haptics
- Playing video
- Printing
- Ratings and reviews
- Searching
- Settings
- Undo and redo
- Workouts
-
Components
- All components
- Content
- Layout and organization
- Menus and actions
- Navigation and search
- Presentation
- Selection and input
- Status
- System experiences
- Inputs
-
Technologies
- All technologies
- AirPlay
- Always On
- App Clips
- Apple Pay
- Augmented reality
- CareKit
- CarPlay
- Game Center
- HealthKit
- HomeKit
- iCloud
- ID Verifier
- In-app purchase
- Live Photos
- Mac Catalyst
- Machine learning
- Maps
- Messages for Business
- NFC
- Photo editing
- ResearchKit
- SharePlay
- ShazamKit
- Sign in with Apple
- Siri
- Tap to Pay on iPhone
- Wallet
Alerts
An alert gives people critical information they need right away.
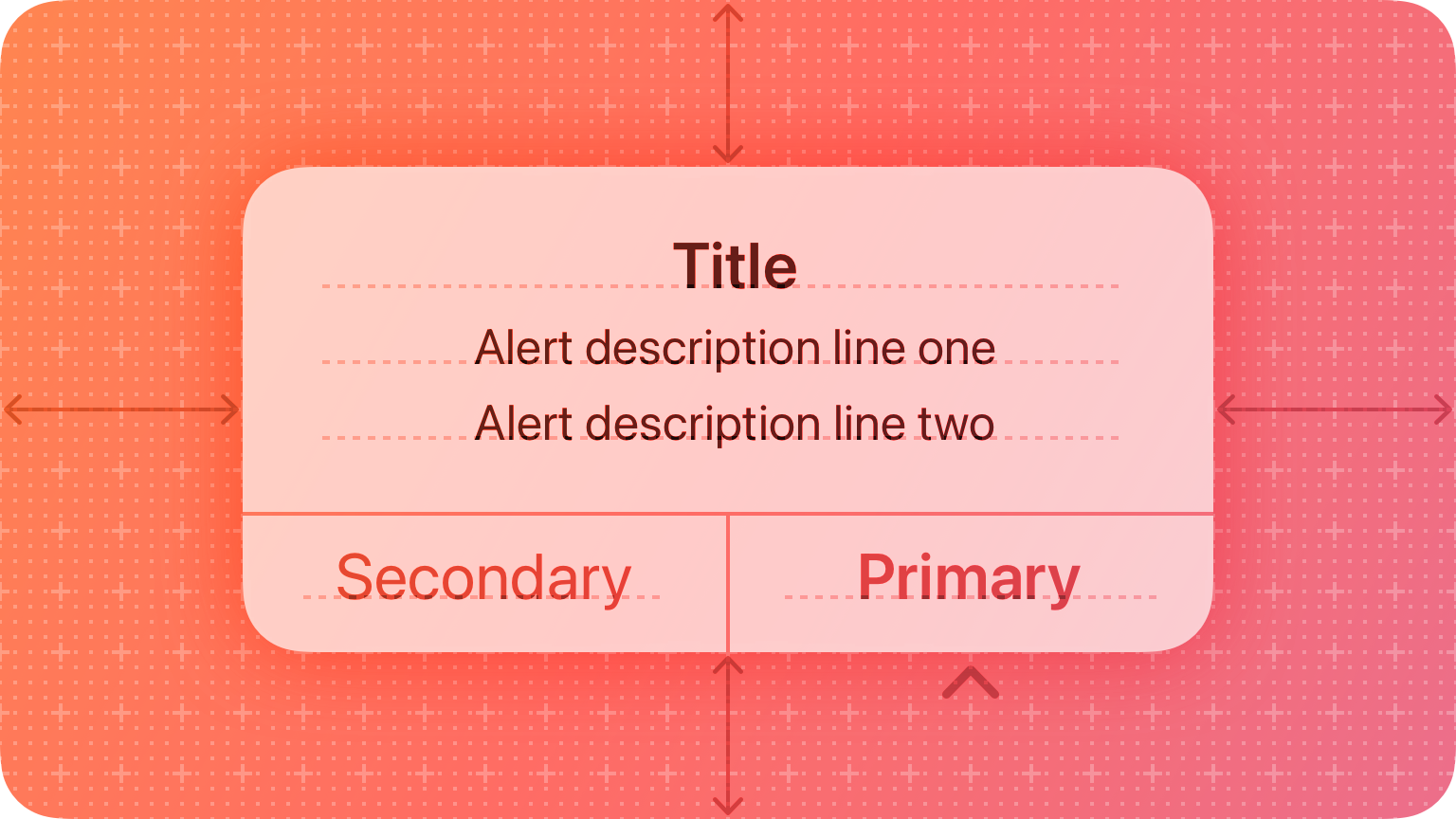
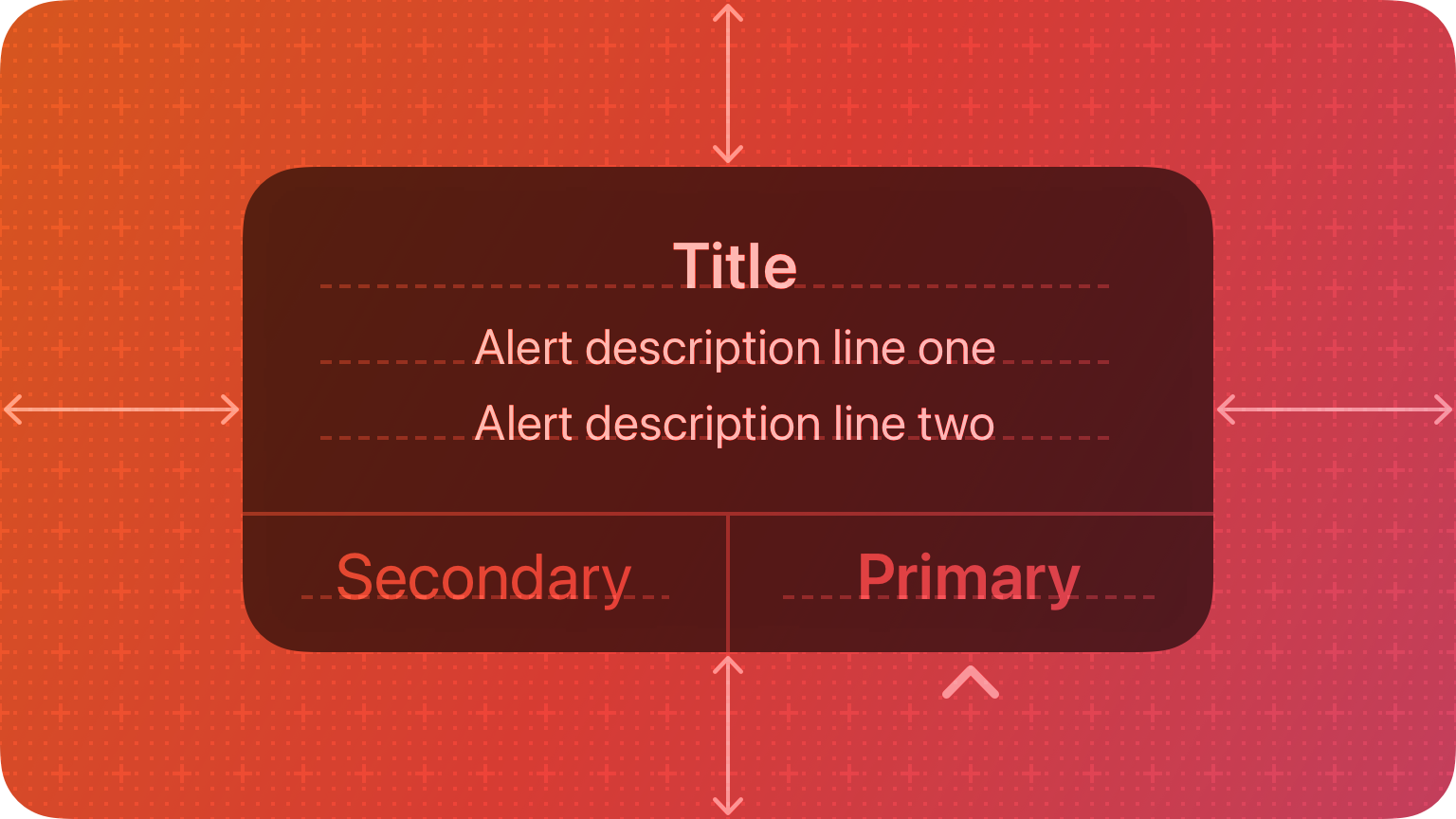
For example, an alert can tell people about a problem, warn them when their action might destroy data, and give them an opportunity to confirm a purchase or another important action they initiated.
Best practices
Use alerts sparingly. Alerts give people important information, but they interrupt the current task to do so. Encourage people to pay attention to your alerts by making certain that each one offers only essential information and useful actions.
Avoid using an alert merely to provide information. People don’t appreciate an interruption from an alert that’s informative, but not actionable. If you need to provide only information, prefer finding an alternative way to communicate it within the relevant context. For example, when a server connection is unavailable, Mail displays an indicator that people can choose to learn more.
Avoid displaying alerts for common, undoable actions, even when they’re destructive. For example, you don’t need to alert people about data loss every time they delete an email or file because they do so with the intention of discarding data, and they can undo the action. In comparison, when people take an uncommon destructive action that they can’t undo, it's important to display an alert in case they initiated the action accidentally.
Avoid showing an alert when your app starts. If you need to inform people about new or important information the moment they open your app, design a way to make the information easily discoverable. If your app detects a problem at startup, like no network connection, consider alternative ways to let people know. For example, you could show cached or placeholder data and a nonintrusive label that describes the problem.
Anatomy
An alert is a modal view that can look different in different platforms and devices.
Content
In all platforms, alerts display a title, optional informative text, and up to three buttons. On some platforms, alerts can include additional elements.
| Element | iOS, iPadOS | macOS | tvOS | watchOS | Guidance |
|---|---|---|---|---|---|
| Title | Write a brief sentence or phrase that describes the situation. | ||||
| Informative text | Write a short message if you need to describe the consequences of the situation, suggest solutions or alternatives, or remind people when they can't undo an action. | ||||
| Buttons | Prefer a two-button alert to give people a clear choice; provide an additional button if necessary. The default button can cancel the alert or perform the most likely nondestructive action. See buttons. | ||||
| Icon | macOS automatically displays your app icon in the alert, but you can supply an alternative icon or symbol. See macos. | ||||
| Suppression checkbox | You can configure repeating alerts to let people suppress subsequent occurrences of the same alert. | ||||
| Accessory view | You can append a custom view if it's necessary to provide additional information. | ||||
| Help button | You can include a Help button that opens your help documentation. See help buttons. | ||||
| Text field | Include a text field only if you need people's input to resolve the situation. |
In all alert copy, be direct, and use a neutral, approachable tone. Alerts often describe problems and serious situations, so avoid being oblique or accusatory, or masking the severity of the issue.
Write a title that clearly and succinctly describes the situation. You need to help people quickly understand the situation, so be complete and specific, without being verbose. As much as possible, describe what happened, the context in which it happened, and why. Avoid writing a title that doesn’t convey useful information — like “Error” or “Error 329347 occurred” — but also avoid overly long titles that wrap to more than two lines. If the title is a complete sentence, use sentence-style capitalization and appropriate ending punctuation. If the title is a sentence fragment, use title-style capitalization, and don’t add ending punctuation.
Include informative text only if it adds value. If you need to add an informative message, keep it as short as possible, using complete sentences, sentence-style capitalization, and appropriate punctuation.
Avoid explaining alert buttons. If your alert text and button titles are clear, you don't need to explain what the buttons do. In rare cases where you need to provide guidance on choosing a button, use a term like choose to account for people's current device and interaction method, and refer to a button using its exact title without quotes.
Buttons
Create succinct, logical button titles. Aim for a one- or two-word title that describes the result of selecting the button. Prefer verbs and verb phrases that relate directly to the alert text — for example, “View All,” “Reply,” or “Ignore.” In informational alerts only, you can use “OK” for acceptance, avoiding “Yes” and “No.” Always use “Cancel” to title a button that cancels the alert’s action. As with all button titles, use title-style capitalization and no ending punctuation.
Avoid using OK as the default button title unless the alert is purely informational. The meaning of “OK” can be unclear even in alerts that ask people to confirm that they want to do something. For example, does “OK” mean “OK, I want to complete the action” or “OK, I now understand the negative results my action would have caused”? A specific button title like “Erase,” “Convert,” “Clear,” or “Delete” helps people understand the action they’re taking.
Place buttons where people expect. In general, place the button people are most likely to choose on the trailing side in a row of buttons or at the top in a stack of buttons. Always place the default button on the trailing side of a row or at the top of a stack. Cancel buttons are typically on the leading side of a row or at the bottom of a stack.
Identify destructive buttons. If an alert button results in a destructive action, like deleting content, specify the destructive button style to help people recognize it.
Include a Cancel button when there’s a destructive action. A Cancel button provides a clear, safe way to avoid a destructive action. Consider making the Cancel button the default button so that people must intentionally choose a button other than the default to continue with the destructive action. Always use the title “Cancel” for a button that cancels an alert’s action.
Enable alternative ways to cancel an alert when it makes sense. In addition to choosing a Cancel button, people appreciate using keyboard shortcuts or other quick ways to cancel an onscreen alert. For example:
| Action | Platform | |
|---|---|---|
| Exit to the Home Screen | iOS, iPadOS | |
| Pressing Escape (Esc) or Command-Period (.) on an attached keyboard | macOS, iOS, iPadOS | |
| Pressing Menu on the remote | tvOS |
Platform considerations
No additional considerations for tvOS or watchOS.
iOS, iPadOS
Use an action sheet — not an alert — to offer choices related to an intentional action. For example, when people cancel the Mail message they’re editing, an action sheet provides three choices: delete the edits (or the entire draft), save the draft, or return to editing. Although an alert can also help people confirm or cancel an action that has destructive consequences, it doesn’t provide additional choices related to the action. For guidance, see Action sheets.
When possible, avoid displaying an alert that scrolls. Although an alert might scroll if the text size is large enough, be sure to minimize the potential for scrolling by keeping alert titles short and including a brief message only when necessary.
macOS
Use a caution symbol sparingly. Using a caution symbol like exclamationmark.triangle too frequently in your alerts diminishes its significance. Use the symbol only when extra attention is really needed, as when confirming an action that might result in unexpected loss of data. Don’t use the symbol for tasks whose only purpose is to overwrite or remove data, such as a save or empty trash.