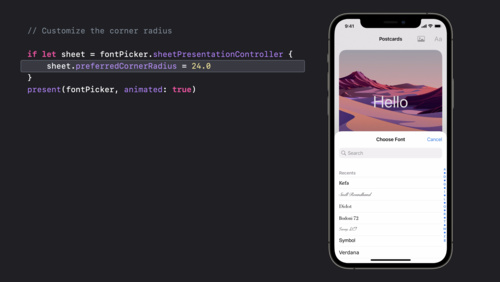- Platforms
- Foundations
-
Patterns
- Overview
- Accessing private data
- Charting data
- Collaboration and sharing
- Drag and drop
- Entering data
- Feedback
- File management
- Going full screen
- Launching
- Live-viewing apps
- Loading
- Managing accounts
- Managing notifications
- Modality
- Multitasking
- Offering help
- Onboarding
- Playing audio
- Playing haptics
- Playing video
- Printing
- Ratings and reviews
- Searching
- Settings
- Undo and redo
- Workouts
-
Components
- All components
- Content
- Layout and organization
- Menus and actions
- Navigation and search
- Presentation
- Selection and input
- Status
- System experiences
- Inputs
-
Technologies
- All technologies
- AirPlay
- Always On
- App Clips
- Apple Pay
- Augmented reality
- CareKit
- CarPlay
- Game Center
- HealthKit
- HomeKit
- iCloud
- ID Verifier
- In-app purchase
- Live Photos
- Mac Catalyst
- Machine learning
- Maps
- Messages for Business
- NFC
- Photo editing
- ResearchKit
- SharePlay
- ShazamKit
- Sign in with Apple
- Siri
- Tap to Pay on iPhone
- Wallet
Sheets
A sheet helps people perform a scoped task that’s closely related to their current context.
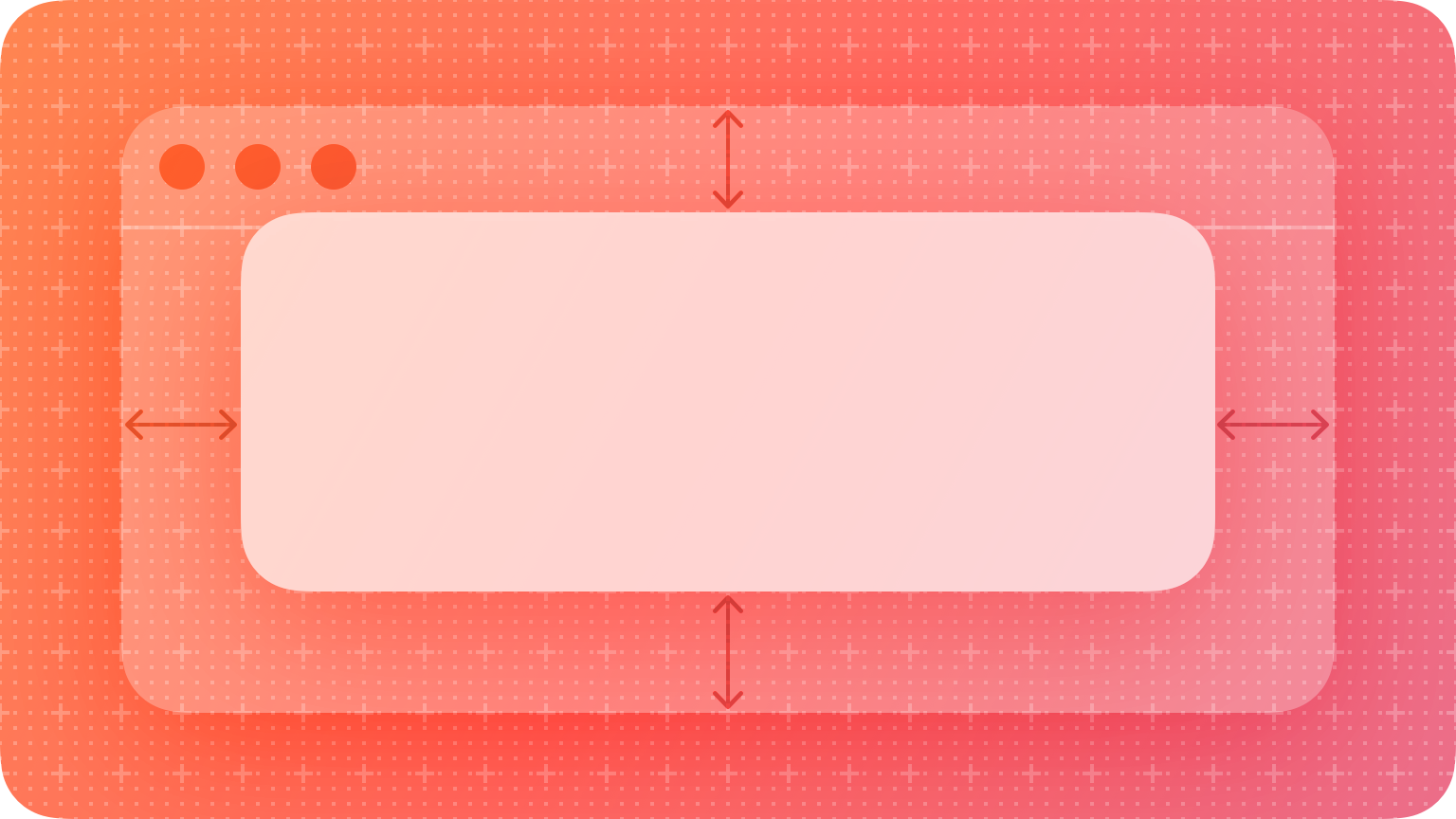
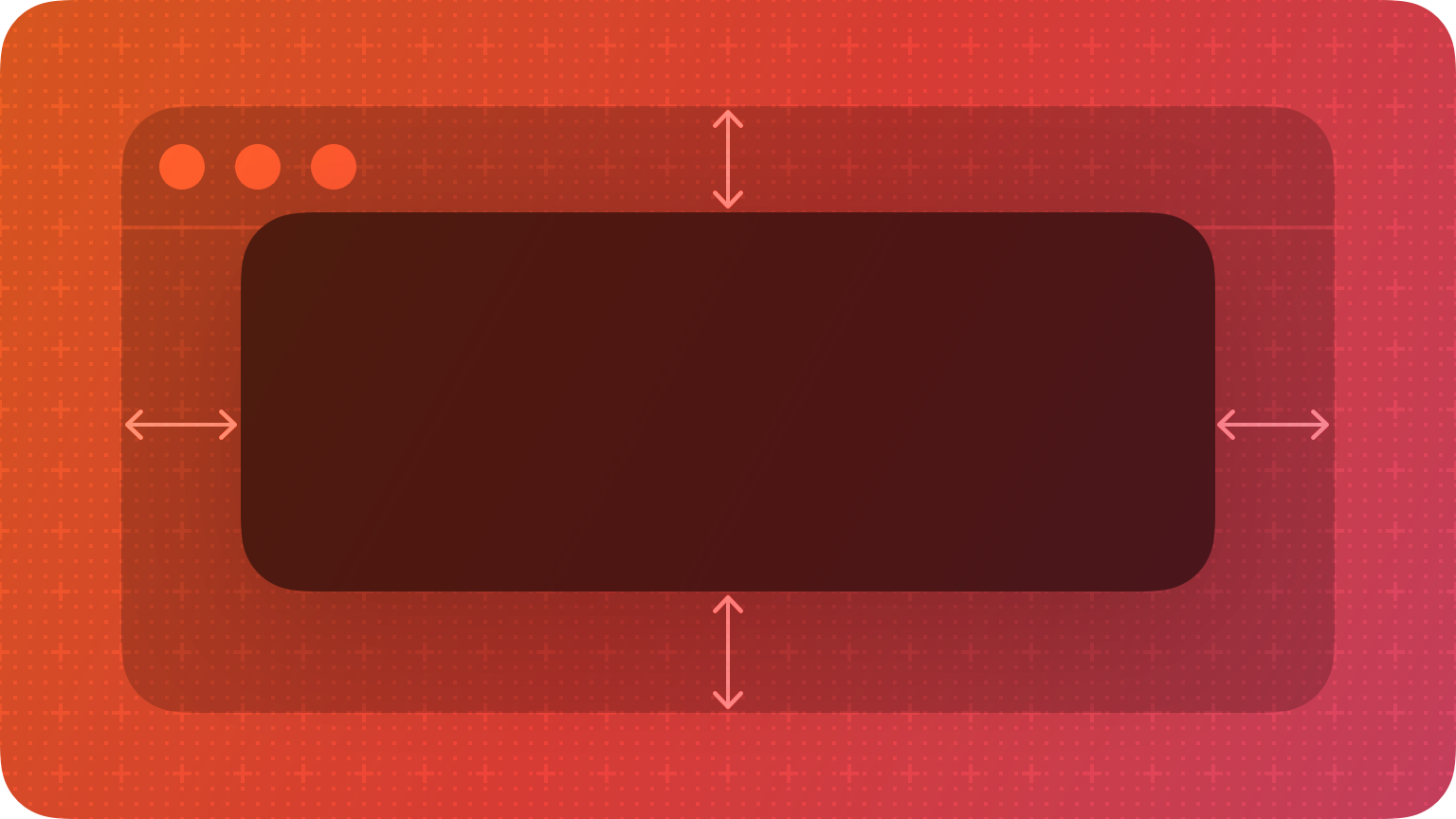
By default, a sheet is modal, presenting a focused experience that prevents people from interacting with the parent view until they dismiss the sheet (for more on modal presentation, see Modality). A modal sheet is useful for requesting specific information from people or enabling a simple task that they can complete before returning to the parent view. For example, a sheet might let people supply information needed to complete an action, such as attaching a file, choosing the location for a move or save, or specifying the format for a selection.
In macOS and watchOS, a sheet is always modal, but in iOS and iPadOS, a sheet can also be nonmodal. When a nonmodal sheet is onscreen, people use its functionality to directly affect the current task in the parent view without dismissing the sheet. For example, Notes on iPhone and iPad uses a nonmodal sheet to help people apply different formatting to various text selections as they edit a note.
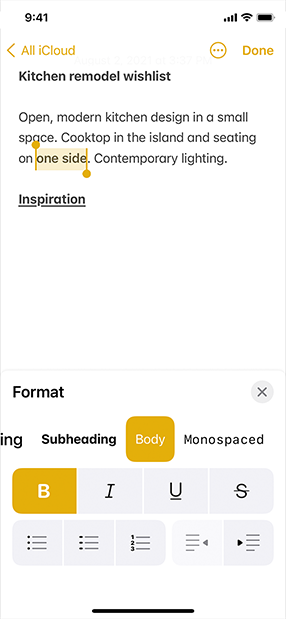
The Notes format sheet lets people apply formatting to selected text in the editing view.
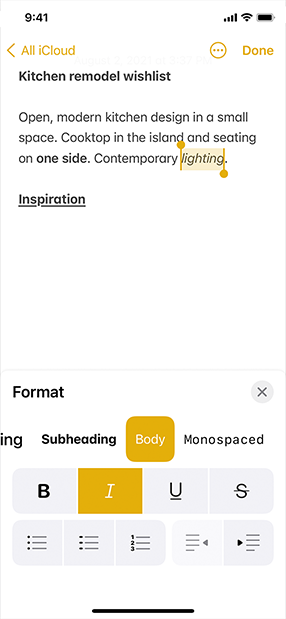
Because the sheet is nonmodal, people can make additional text selections without dismissing the sheet.
Best practices
Use a sheet to present nonimmersive content or enable simple tasks. A sheet allows some of the parent view to remain visible, helping people retain their original context as they interact with the sheet.
To present immersive content or enable complex tasks, consider alternatives to sheets. For example, iOS and iPadOS offer a full-screen style of modal view that can work well to display immersive content — like videos, photos, or camera views — or multistep tasks like document or photo editing. (For developer guidance, see UIModalPresentationStyle.fullScreen.) In a macOS experience, you might want to open a new window or let people enter full-screen mode instead of using a sheet. For example, a self-contained task like editing a document tends to work well in a separate window, whereas full-screen mode can help people view media or perform a more immersive task.
Display only one sheet at a time from the main interface. When people close a sheet, they expect to return to the parent view or window. If closing a sheet takes people back to another sheet, they can lose track of where they are in your app. If something people do within a sheet results in another sheet appearing, close the first sheet before displaying the new one. If necessary, you can display the first sheet again after people dismiss the second one.
Use a nonmodal view when you want to present supplementary items that affect the main task in the parent view. In macOS, you can use a panel to give people access to information and actions they need while continuing to interact with the main window; in iOS and iPadOS, you can use a nonmodal sheet to enable this workflow. For guidance, see iOS, iPadOS.
Platform considerations
No additional considerations for tvOS.
iOS, iPadOS
A resizable sheet expands when people scroll its contents or drag the grabber, which is a small horizontal indicator that can appear at the top edge of a sheet. Sheets resize according to their detents, which are particular heights at which a sheet naturally rests. Designed for iPhone, detents specify particular heights at which a sheet naturally rests. The system defines two detents: large is the height of a fully expanded sheet and medium is about half of the fully expanded height.
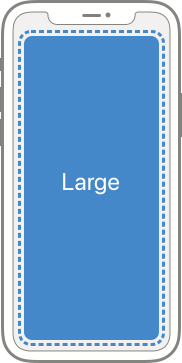
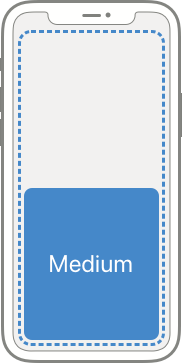
Sheets automatically support the large detent. Adding the medium detent allows the sheet to rest at both heights, whereas specifying only medium prevents the sheet from expanding to full height. For developer guidance, see detents.
In an iPhone app, consider supporting the medium detent to allow progressive disclosure of the sheet’s content. For example, a share sheet displays the most relevant items within the medium detent, where they’re visible without resizing. To view more items, people can scroll or expand the sheet. In contrast, you might not want to support the medium detent if a sheet’s content is more useful when it displays at full height. For example, the compose sheets in Messages and Mail display only at full height to give people enough room to create content.
Include a grabber in a resizable sheet. A grabber shows people that they can drag the sheet to resize it; they can also tap it to cycle through the detents. In addition to providing a visual indicator of resizability, a grabber also works with VoiceOver so people can resize the sheet without seeing the screen. For developer guidance, see prefersGrabberVisible.
Support swiping to dismiss a sheet. People expect to swipe vertically to dismiss a sheet instead of tapping a dismiss button. If people have unsaved changes in the sheet when they begin swiping to dismiss it, use an action sheet to let them confirm their action.
Position Done and Cancel buttons as people expect. Typically, a Done or Dismiss button belongs in a sheet’s top-right corner (in a left-to-right layout) or top-left corner (in a right-to-left layout). The Cancel button belongs in a sheet’s top-left (in a left-to-right layout) or top-right (in a right-to-left layout) corner.
macOS
In macOS, a sheet is a cardlike view with rounded corners that floats on top of its parent window. The parent window is dimmed while the sheet is onscreen, signaling that people can’t interact with it until they dismiss the sheet. However, people expect to interact with other app windows before dismissing a sheet.
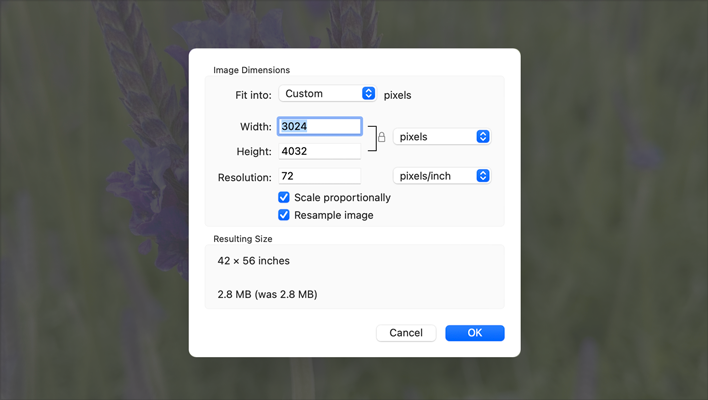
Present a sheet in a reasonable default size. People don’t generally expect to resize sheets, so it’s important to use a size that’s appropriate for the content you display. In some cases, however, people appreciate a resizable sheet — such as when they need to expand the contents for a clearer view — so it’s a good idea to support resizing.
Let people interact with other app windows without first dismissing a sheet. When a sheet opens, you bring its parent window to the front — if the parent window is a document window, you also bring forward its modeless document-related panels. When people want to interact with other windows in your app, make sure they can bring those windows forward even if they haven’t dismissed the sheet yet.
Position a sheet’s dismiss buttons as people expect. People expect to find all buttons that dismiss a sheet — including Done, OK, and Cancel — at the bottom of the view, in the trailing corner.
Use a panel instead of a sheet if people need to repeatedly provide input and observe results. A find and replace panel, for example, might let people initiate replacements individually, so they can observe the result of each search for correctness. For guidance, see Panels.
watchOS
In watchOS, a sheet is a full-screen view that slides over your app’s current screen.
Use a sheet only when your modal task requires a custom title or custom content presentation. In contrast, if you need to give people important information or enable choices, use an alert or action sheet.
Keep sheet interactions brief and occasional. Use custom sheets only as a temporary interruption to the current workflow, and use them only to facilitate an important task. Avoid using a sheet to help people navigate your app’s content.
Change the default label of the dismiss control only if doing so makes sense in your app. By default, the system displays Cancel in the top-leading corner of the sheet. Use Cancel when the sheet lets people make changes to the app’s behavior or to their data. On the other hand, if your sheet simply presents information without enabling a task, use Done or Dismiss because people don’t need a way to cancel changes they might have made. Regardless of the label you choose, the system always displays the text in white.
If you change the default label, avoid confusing alternatives. Avoid using a label that might mislead people into thinking that the sheet is part of a hierarchical navigation interface. Also, if the text in the top-leading corner looks like a page or app title — or if you don’t provide a button label — people won’t know how to dismiss the sheet.
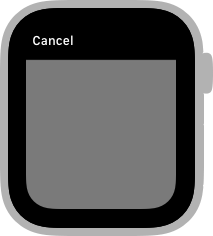
![]()
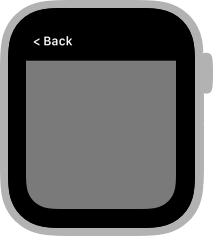
![]()
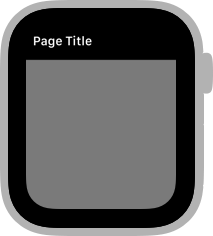
![]()