- Platforms
- Foundations
-
Patterns
- Overview
- Accessing private data
- Charting data
- Collaboration and sharing
- Drag and drop
- Entering data
- Feedback
- File management
- Going full screen
- Launching
- Live-viewing apps
- Loading
- Managing accounts
- Managing notifications
- Modality
- Multitasking
- Offering help
- Onboarding
- Playing audio
- Playing haptics
- Playing video
- Printing
- Ratings and reviews
- Searching
- Settings
- Undo and redo
- Workouts
-
Components
- All components
- Content
- Layout and organization
- Menus and actions
- Navigation and search
- Presentation
- Selection and input
- Status
- System experiences
- Inputs
-
Technologies
- All technologies
- AirPlay
- Always On
- App Clips
- Apple Pay
- Augmented reality
- CareKit
- CarPlay
- Game Center
- HealthKit
- HomeKit
- iCloud
- ID Verifier
- In-app purchase
- Live Photos
- Mac Catalyst
- Machine learning
- Maps
- Messages for Business
- NFC
- Photo editing
- ResearchKit
- SharePlay
- ShazamKit
- Sign in with Apple
- Siri
- Tap to Pay on iPhone
- Wallet
Text fields
A text field is a rectangular area in which people enter or edit small, specific pieces of text.
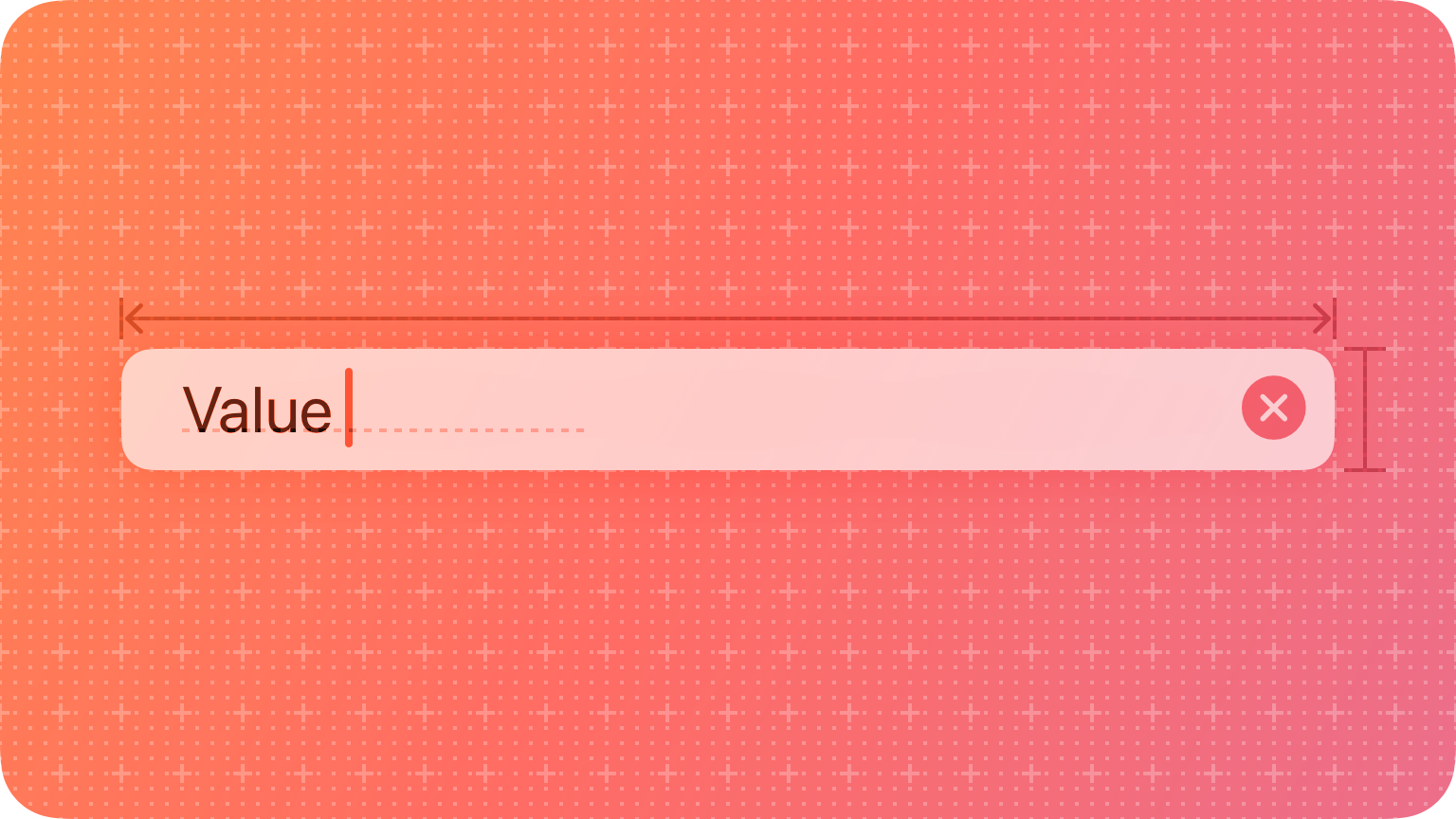
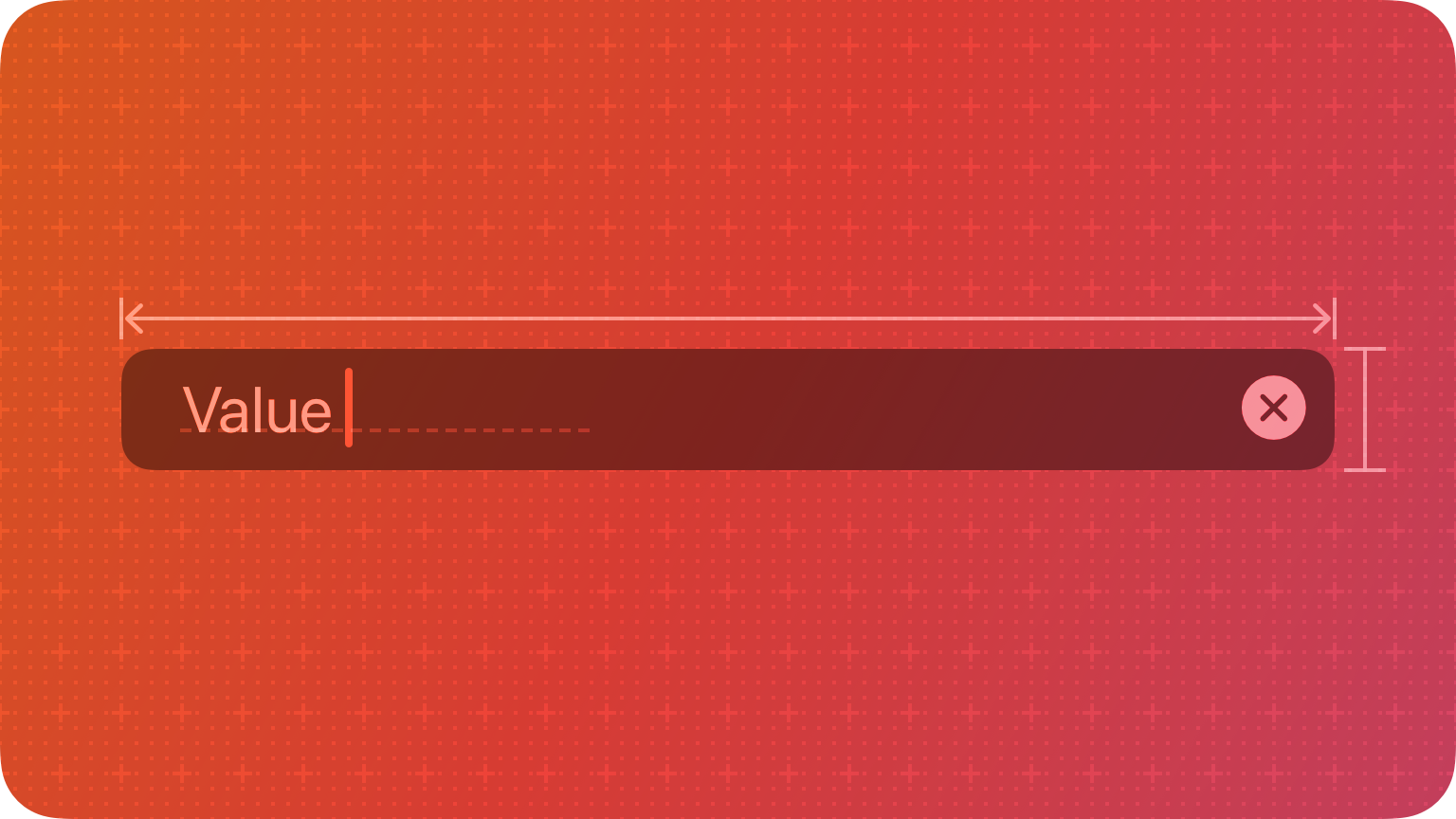
Best practices
Use a text field to request a small amount of information, such as a name or an email address. To let people input larger amounts of text, use a text view instead.
Show a hint in a text field to help communicate its purpose. A text field can contain placeholder text — such as "Email" or "Password" — when there’s no other text in the field. Because placeholder text disappears when people start typing, it can also be useful to include a separate label describing the field to remind people of its purpose.
Use secure text fields to hide private data. Always use a secure text field when your app asks for sensitive data, such as a password. For developer guidance, see SecureField.
To the extent possible, match the size of a text field to the quantity of anticipated text. The size of a text field helps people gauge the amount of information to provide.
Evenly space multiple text fields. If your layout includes multiple text fields, leave enough space between them so people can easily see which input field belongs with each introductory label. Stack multiple text fields vertically when possible, and use consistent widths to create a more organized layout. For instance, the first and last name fields on an address form might be one width, while the address and city fields might be a different width.
Ensure that tabbing between multiple fields flows as people expect. When tabbing between fields, focus should move in a logical sequence. The system attempts to achieve this result automatically, so you won’t need to customize this too often.
Validate fields when it makes sense. For example, if the only legitimate value for a field is a string of digits, your app should alert people if they’ve entered characters other than digits. The appropriate time to check the data depends on the context: when entering an email address, it’s best to validate when people change focus; when creating a username or password, validation should happen before the focus switches to another field.
Use a number formatter to help with numeric data. A number formatter automatically configures the text field to accept only numeric values. It can also display the value in a specific way, such as with a certain number of decimal places, as a percentage, or as currency. Don't assume the actual presentation of data, however, as formatting can vary significantly based on people's locale.
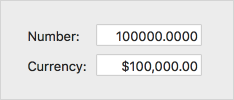
Formatted text
Adjust line breaks according to the needs of the field. By default, the system clips any text extending beyond the bounds of a text field. Alternatively, you can set up a text field to wrap text to a new line at the character or word level, or to truncate (indicated by an ellipsis) at the beginning, middle, or end.
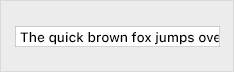
Clipped text
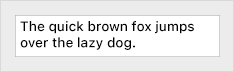
Wrapped text
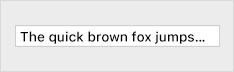
Truncated text
Consider using an expansion tooltip to show the full version of clipped or truncated text. An expansion tooltip behaves like a help tag and appears when the user places the pointer over the field.
In iOS, iPadOS, and tvOS apps, show the appropriate keyboard type. Several different keyboard types are available, each designed to facilitate a different type of input. To streamline data entry, the keyboard you display when editing a text view should be appropriate for the type of content. For guidance, see Onscreen keyboards.
Minimize text entry in your tvOS and watchOS apps. Entering long passages of text or filling out numerous text fields is time-consuming on Apple TV and Apple Watch. Minimize text input and consider gathering information more efficiently, such as with buttons.
Platform considerations
No additional considerations for tvOS.
iOS, iPadOS
Display a Clear button in the trailing end of a text field to help people erase their input. When this element is present, people can tap it to clear the text field’s contents, without having to keep tapping the Delete key.
Use images and buttons to provide clarity and functionality in text fields. You can display custom images in both ends of a text field, or you can add a system-provided button, such as the Bookmarks button. In general, use the leading end of a text field to indicate a field’s purpose and the trailing end to offer additional features, such as bookmarking.
macOS
Consider using a combo box if you need to pair text input with a list of choices. For related guidance, see Combo boxes.
watchOS
Present a text field only when necessary. As much as possible, prefer letting people enter data by selecting an option from a list, using dictation, or using Scribble. People can also use the Apple Continuity Keyboard to enter text on another nearby device.




