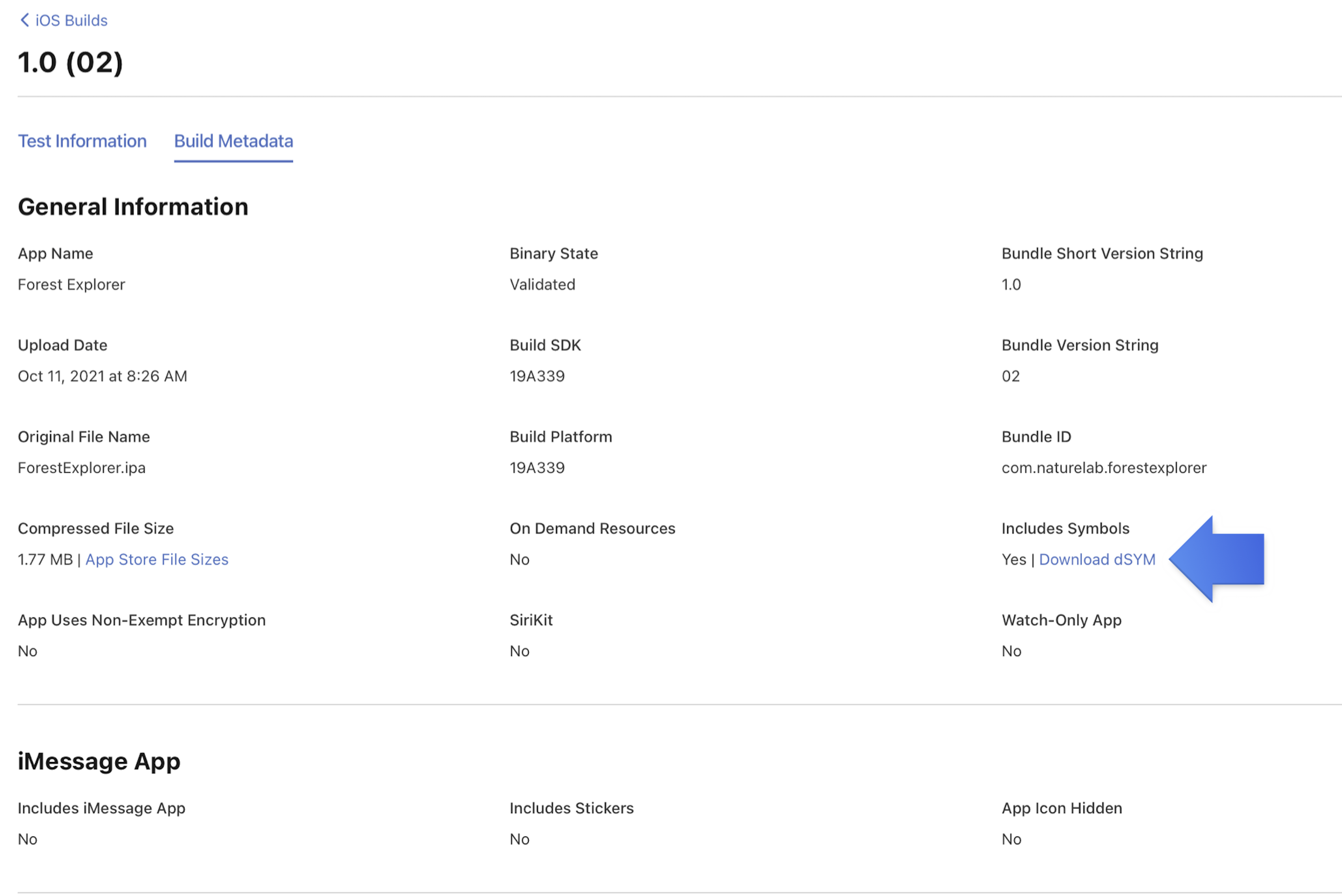App Store Connect ヘルプ
ビルドとビルドメタデータの表示
アプリ用にアップロードしたすべてのビルドと、Apple によって作成されたバリアントのサイズを含む各ビルドのメタデータを表示することができます。一部のビルドは、アプリがリリースされた後も表示されない場合があります。
App Store Connect API を使用してビルド情報を取得する方法については、こちらをご覧ください。
必要な役割: Account Holder、Admin、App Manager、または Developer。「役割の権限」を参照してください。
ビルドメタデータの表示
-
「アプリ」から、目的のアプリを選択します。
-
「TestFlight」タブをクリックして、すべてのビルドを表示します。
-
サイドバーで、ビルドメタデータを表示するプラットフォームを選択します。
注:ビルドの表示順はバージョン番号に基づきます。各バージョンでアップロードしたビルドを表示するには、目的のバージョン番号の横にある矢印の開閉用ボタンをクリックします。ビルドグループを表示するには、ビルドの番号をクリックします。
-
ビルドメタデータを表示するには、「ビルド」列に表示されるアプリアイコンまたはビルド名をクリックします。
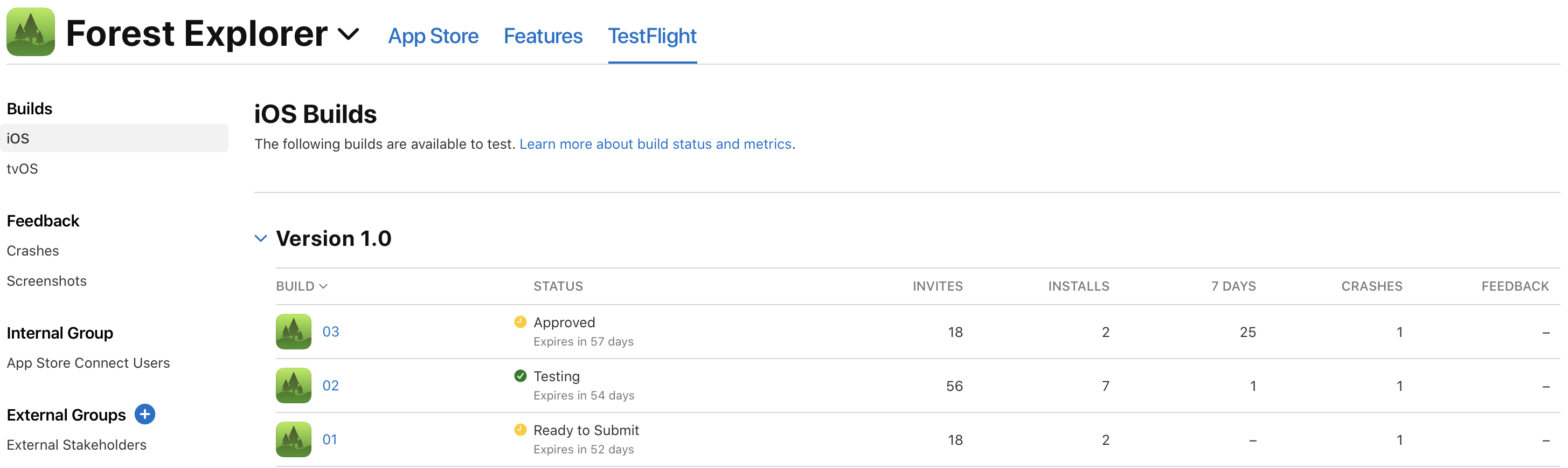
-
ビルドページで、「ビルドのメタデータ」タブをクリックします。
「ビルドのメタデータ」ページでは、圧縮ファイルのサイズを含むビルドのファイルサイズ、必須コンテンツのサイズ、追加コンテンツのサイズ、およびビルドに関するその他の情報を確認できます。
ビルドのファイルサイズの表示
ビルドを App Store Connect にアップロードすると、App Thinning と呼ばれるプロセスによって、さまざまなデバイスやオペレーティングシステムのバージョン向けにアプリのバリアントが作成されます。各バリアントがカスタマーのデバイス上で占める容量は App Store Connect で直接確認できます。
注:アプリは配信に対して承認され次第、デジタル著作権管理 (DRM) 機能を使って暗号化および再圧縮されます。アプリのバイナリファイルの容量が App Store Connect にアップロードしたものより大きくなることがあります。事前にアプリの最終的なファイル容量を正確に知ることはできません。
-
「アプリ」から、目的のアプリを選択します。
-
「TestFlight」タブをクリックして、すべてのビルドを表示します。
-
サイドバーで、ビルドを表示するプラットフォームを選択します。
-
右側の「ビルド」列で、表示するビルドのアプリアイコンもしくはビルド文字列をクリックします。
-
ビルドページで、「ビルドのメタデータ」タブをクリックします。
-
「一般情報」の下にある「アプリのファイルサイズ」をクリックします。
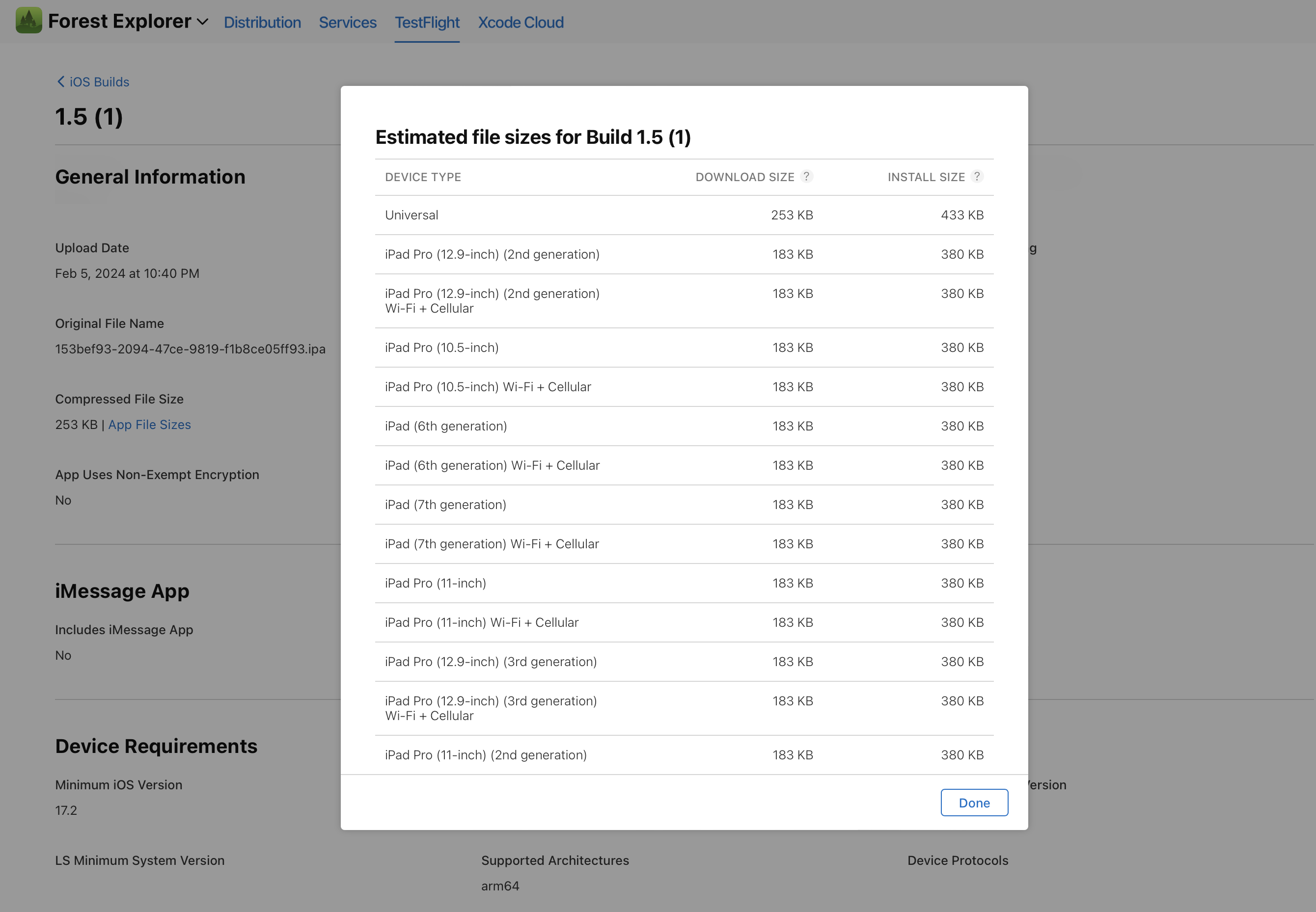
それぞれのバリアントのサイズを示す表が表示されます。
-
デバイスの種類は、バリアントの対象デバイスを示しています。ユニバーサルとは、iOS 8 以前の環境を使用しているカスタマー、Apple School Manager、Apple Business Manager、モバイルデバイス管理 (MDM) 経由で一括購入されたアプリ、iTunes 12.6 以前を使用してダウンロードされたアプリに対して提供されるバリアントを指しており、サポートされているすべてのオペレーティングシステムおよび対象デバイスで実行されます。
-
インストールサイズは、アプリがカスタマーのデバイス上で使用するディスク容量です。インストールサイズは、アプリのプロダクトページの「情報」セクションにも表示されます。
-
ダウンロードサイズは、モバイル通信の周波数帯または Wi-Fi を使用して無線でダウンロードされるアプリの、圧縮後のサイズを示しています。
-
デバイスごとのバリアントサイズのいずれかが 200 MB の無線ダウンロード制限を超えると、ビルドの表のビルド文字列の横および「アプリのファイルサイズ」の表のバリアントサイズの横に黄色の警告が表示されます。警告のアイコンをクリックしてその内容を確認してください。この情報については、Apple からメールでもお知らせします。
ビルドのデバイス要件の表示
Apple は、ビルド設定を使用してアプリを実行するために必要な OS の最小バージョンを算出します。「ビルドのメタデータ」のページで、ビルドのデバイス要件を確認できます。
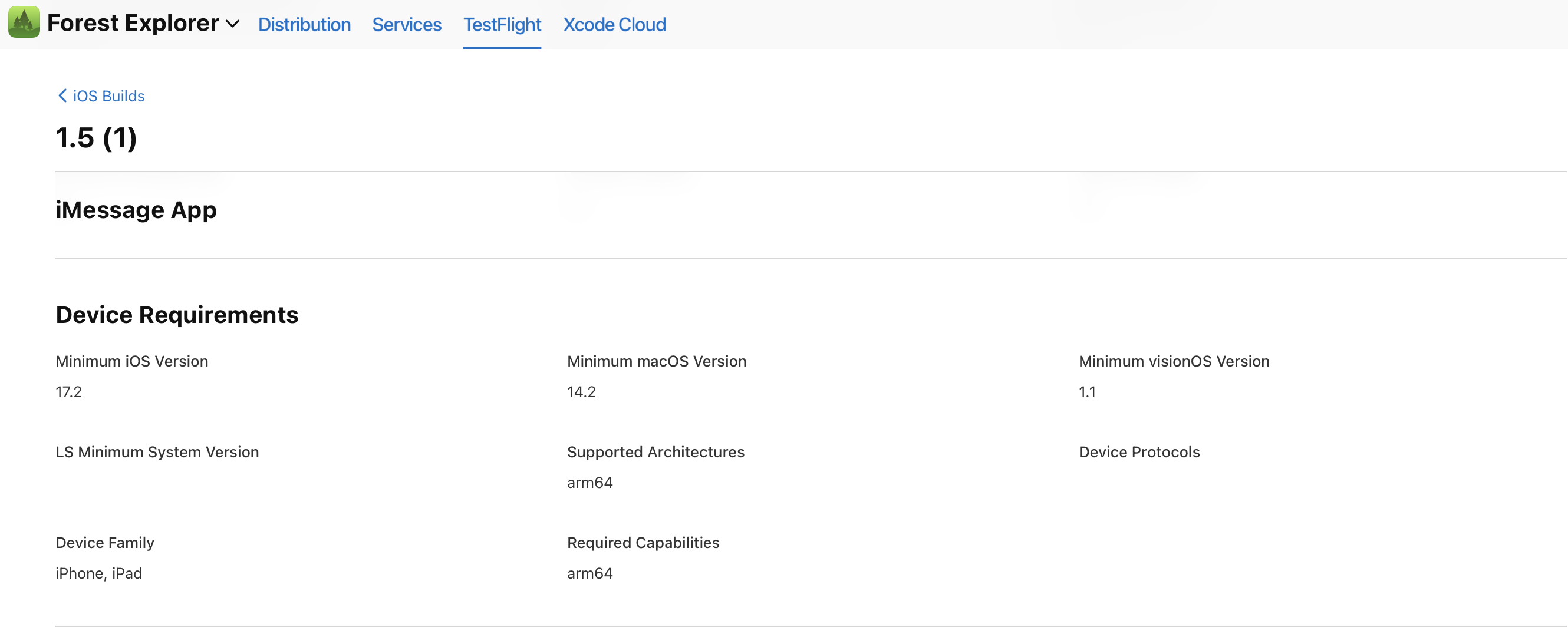
-
最小 iOS バージョンとは、ビルドで提供される MinimumOSVersion です。
-
最小 macOS バージョンとは、Apple によって算出された、アプリを実行するために必要な macOS の最小バージョンです。
Apple は、ビルドで提供される LSMinimumSystemVersion (該当する場合) および MinimumOSVersion に最も近い macOS を使用して最小 macOS バージョンを自動的に算出します。「価格および配信状況」で最小 macOS バージョンを選択した際に、その値が LSMinimumSystemVersion または MinimumOSVersion に最も近い macOS より大きい場合、このバージョンが表示されます。
-
LS 最小システムバージョンとは、ビルドで提供される LSMinimumSystemVersion (オプション) です。
dSYM ファイルのダウンロード
アプリを App Store Connect にアップロードする際に Bitcode を含めた場合、Apple によりデバッグシンボル (dSYM) ファイルが生成されます。この場合、Xcode でログを表示するには、dSYM ファイルを Xcode か App Store Connect でダウンロードしておく必要があります。
注:Xcode 14 以降から、Bitcode は tvOS または watchOS 向けアプリでは不要となり、Apple は Bitcode の提出を受け付けなくなりました。dSYM ファイルは、すでに Bitcode が提供されている場合にのみダウンロードすることができ、Xcode 14 以降は利用することができなくなります。
dSYM ファイルを使用してクラッシュレポートを分析する方法については、こちらをご覧ください。
App Store Connect で各ビルドの dSYM ファイルをダウンロードするには、以下の手順を実行します。
-
「アプリ」から、目的のアプリを選択します。
-
「TestFlight」タブをクリックして、すべてのビルドを表示します。
-
サイドバーで、ビルドメタデータを表示するプラットフォームを選択します。
注:ビルドの表示順はバージョン番号に基づきます。各バージョンでアップロードしたビルドを表示するには、「バージョン」タブで目的のバージョン番号の横にある不等号マークをクリックします。ビルドグループを表示するには、「ビルドグループ」タブをクリックします。
-
ビルドのメタデータを表示するには、「ビルド」列に表示されるアプリアイコンまたはビルド名をクリックします。
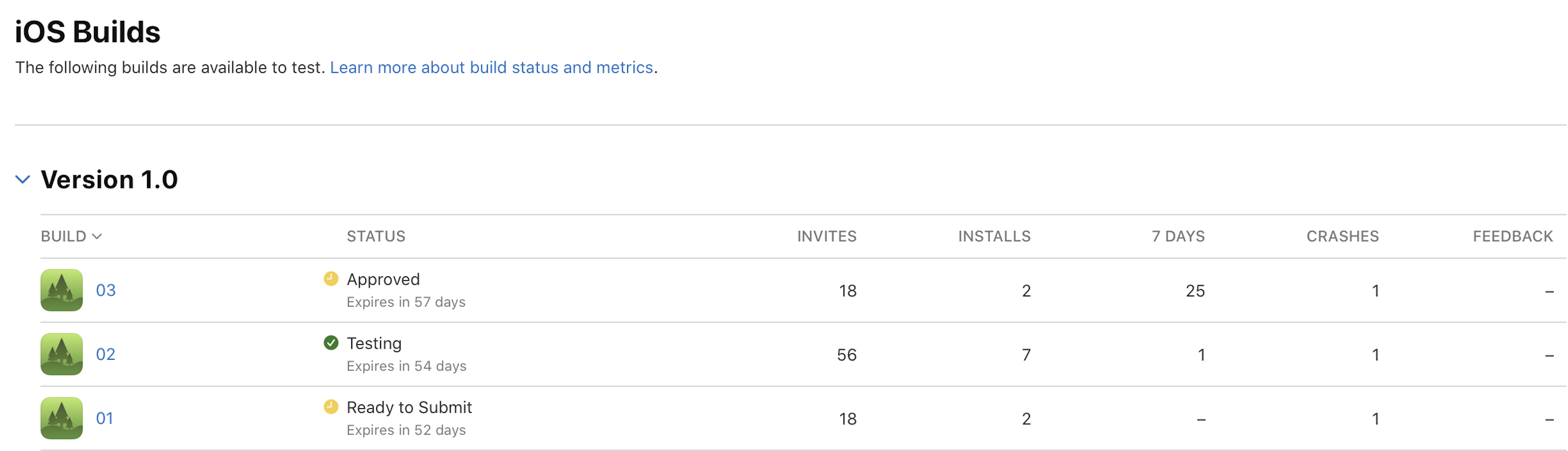
-
ビルドページで、「ビルドのメタデータ」タブをクリックします。
-
「一般情報」で「dSYM をダウンロード」をクリックします。