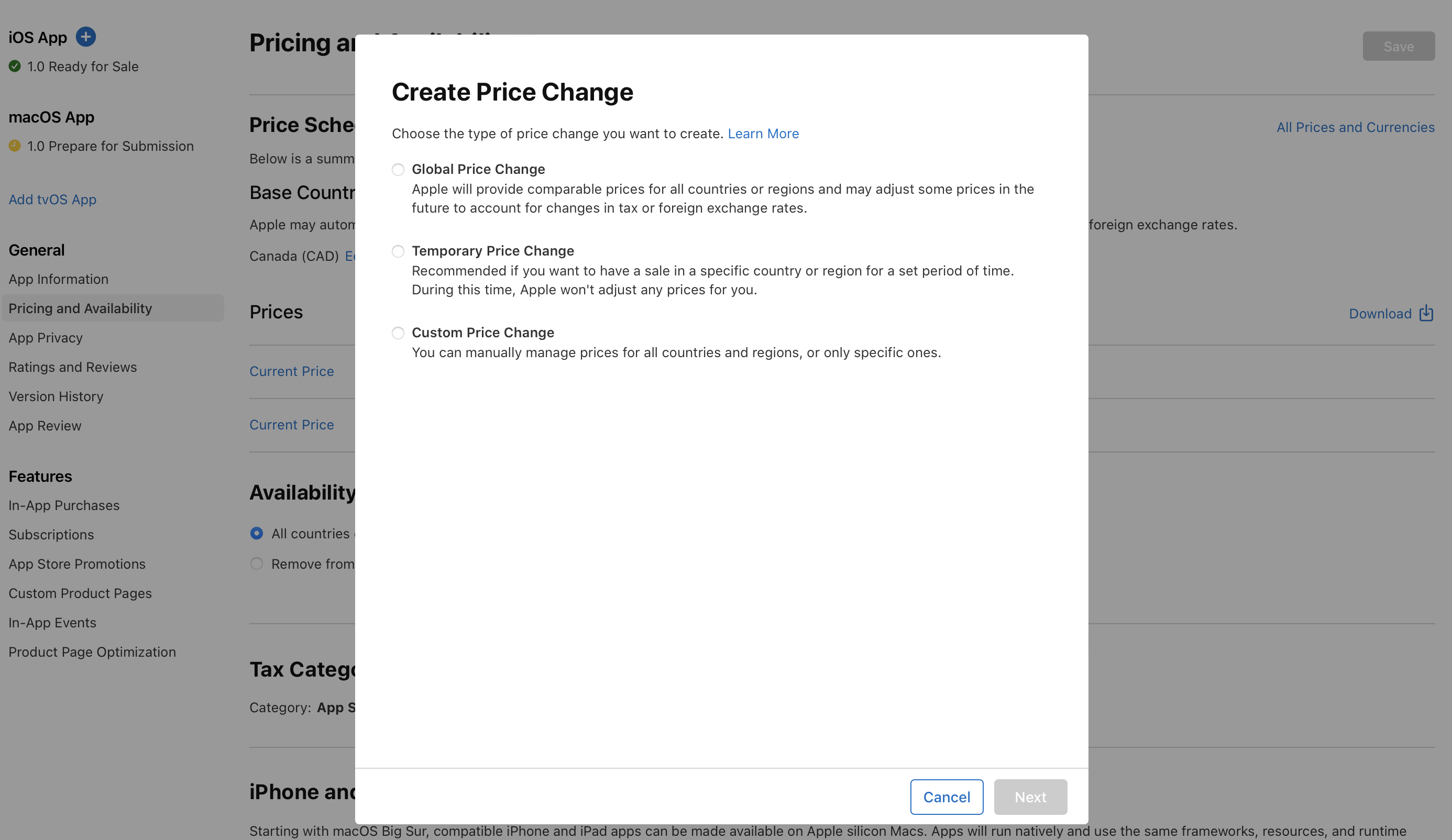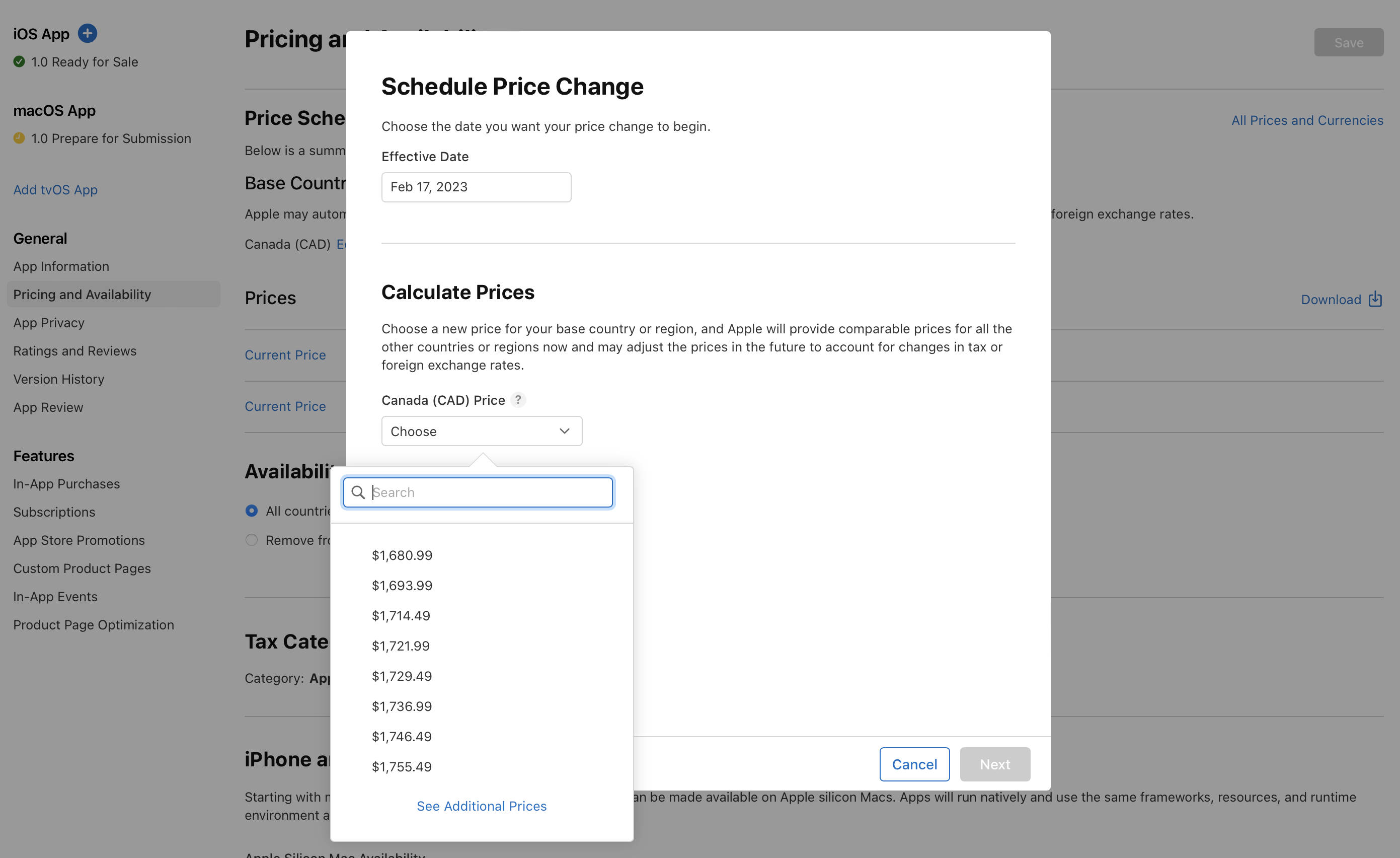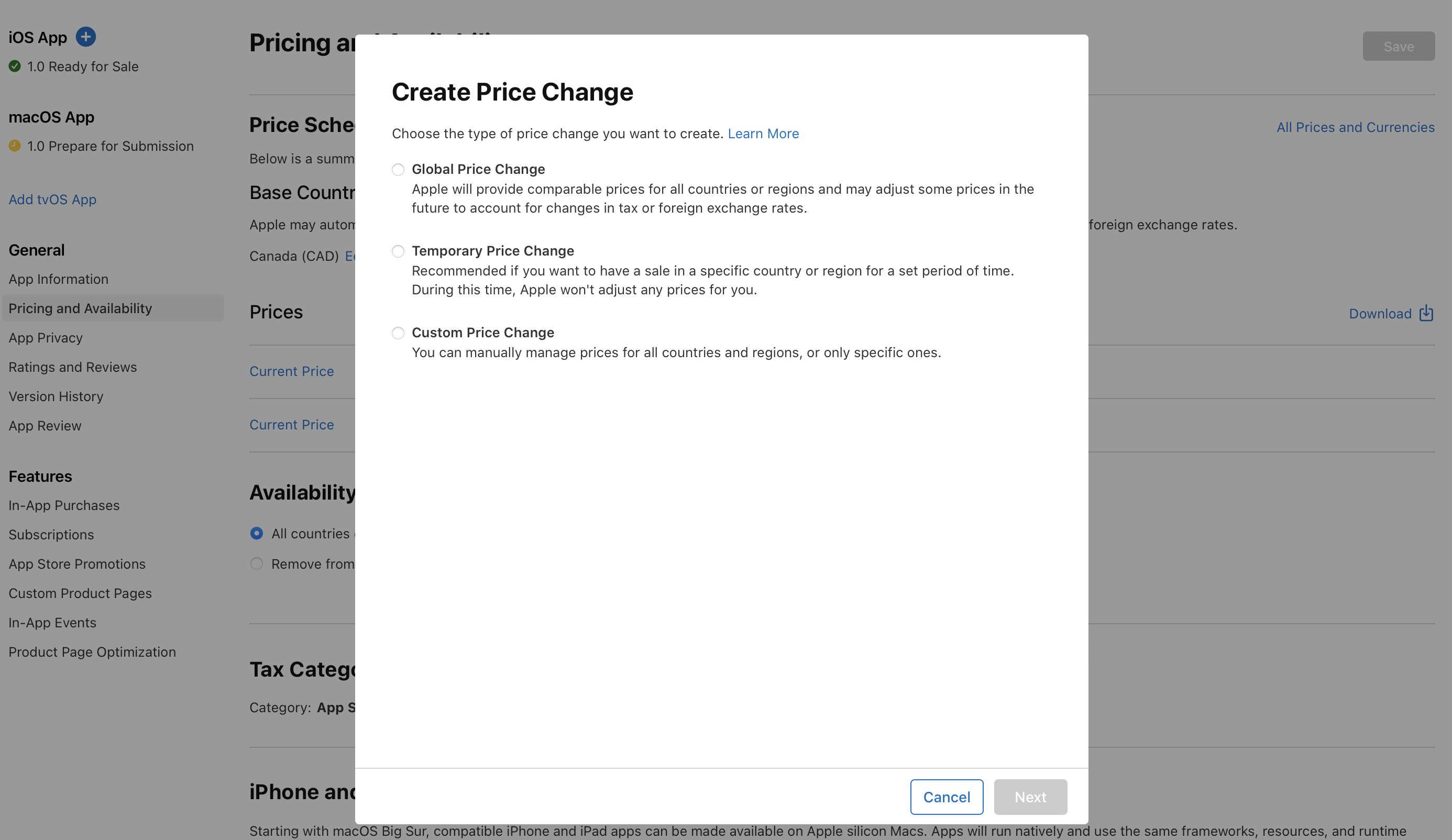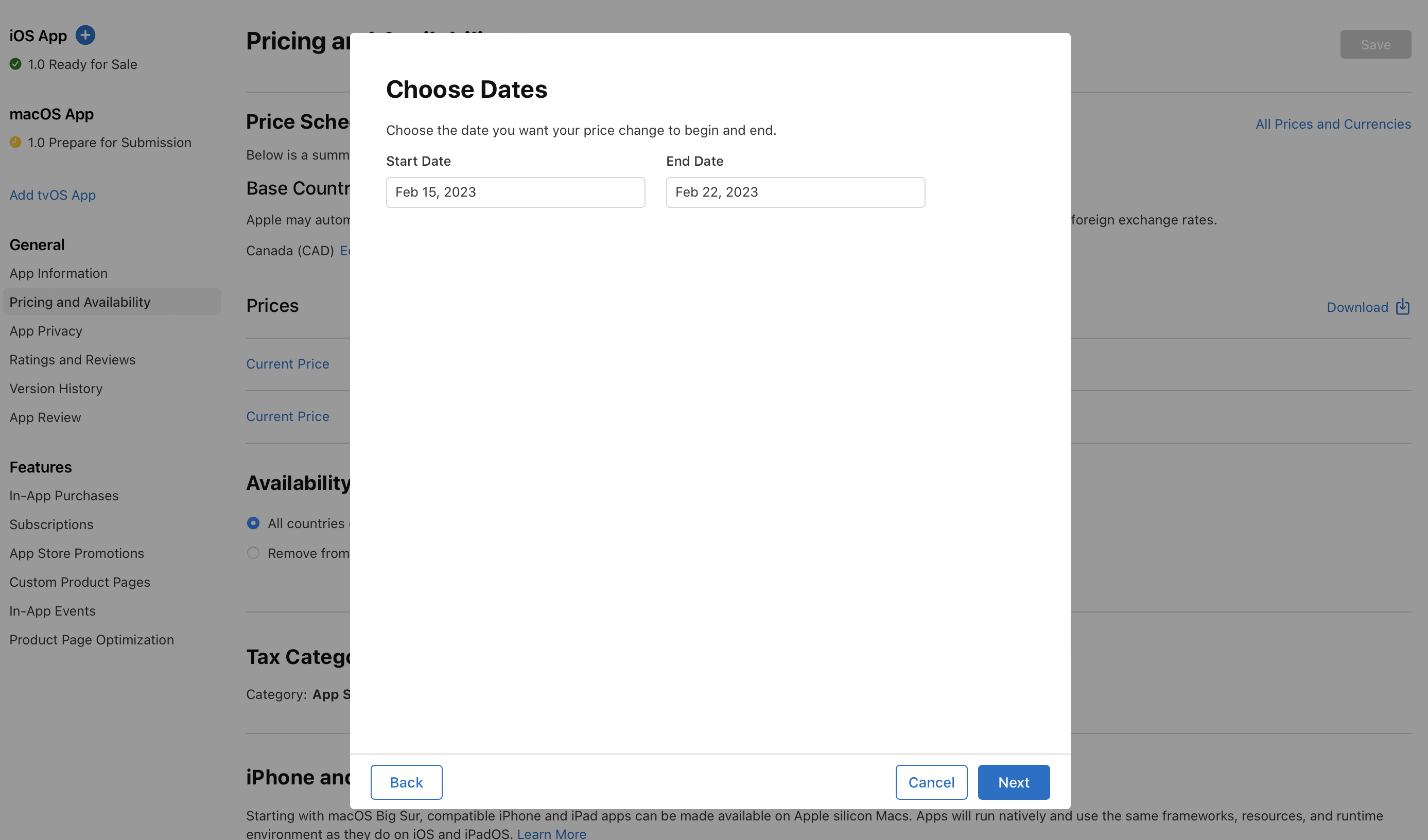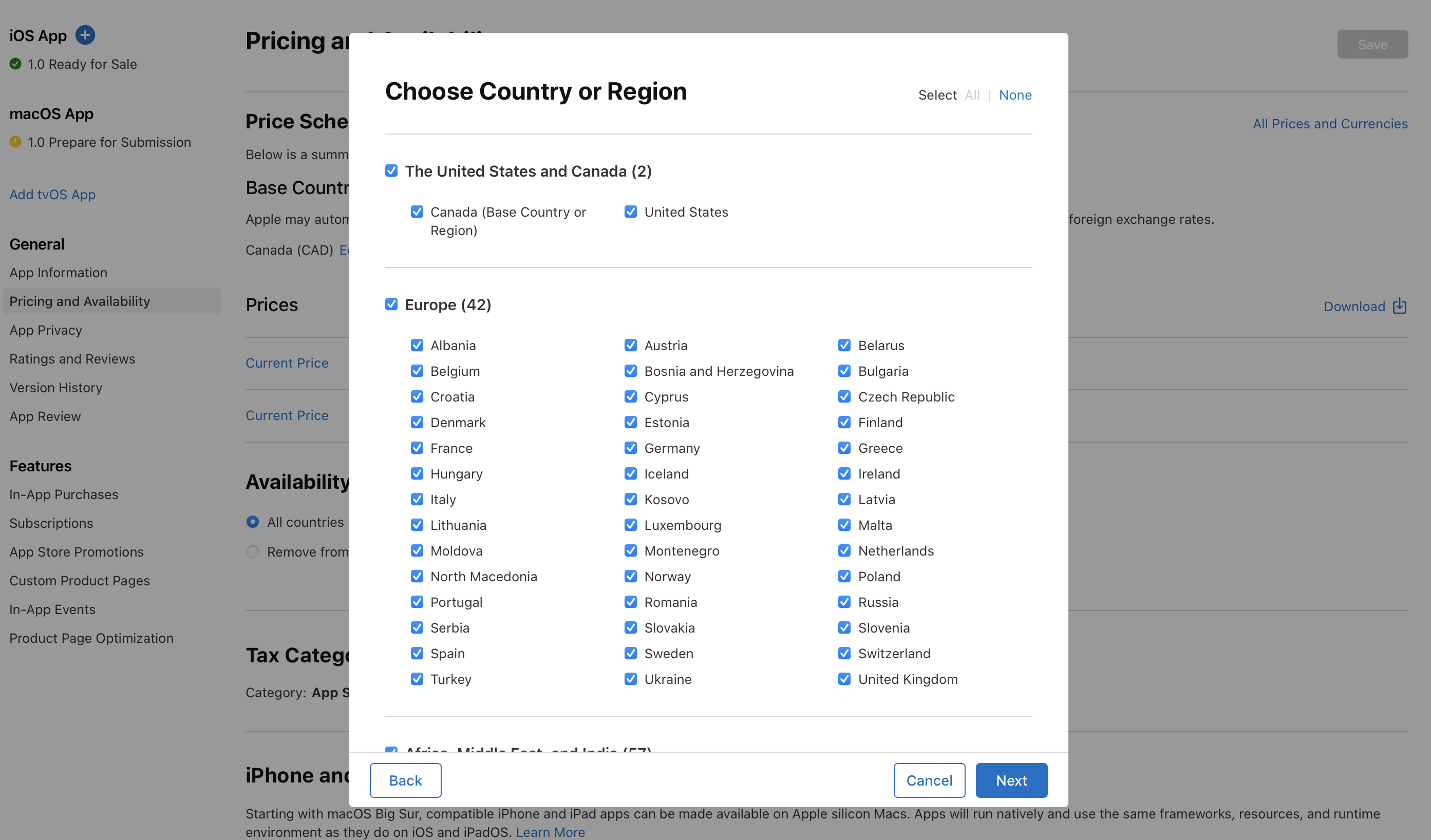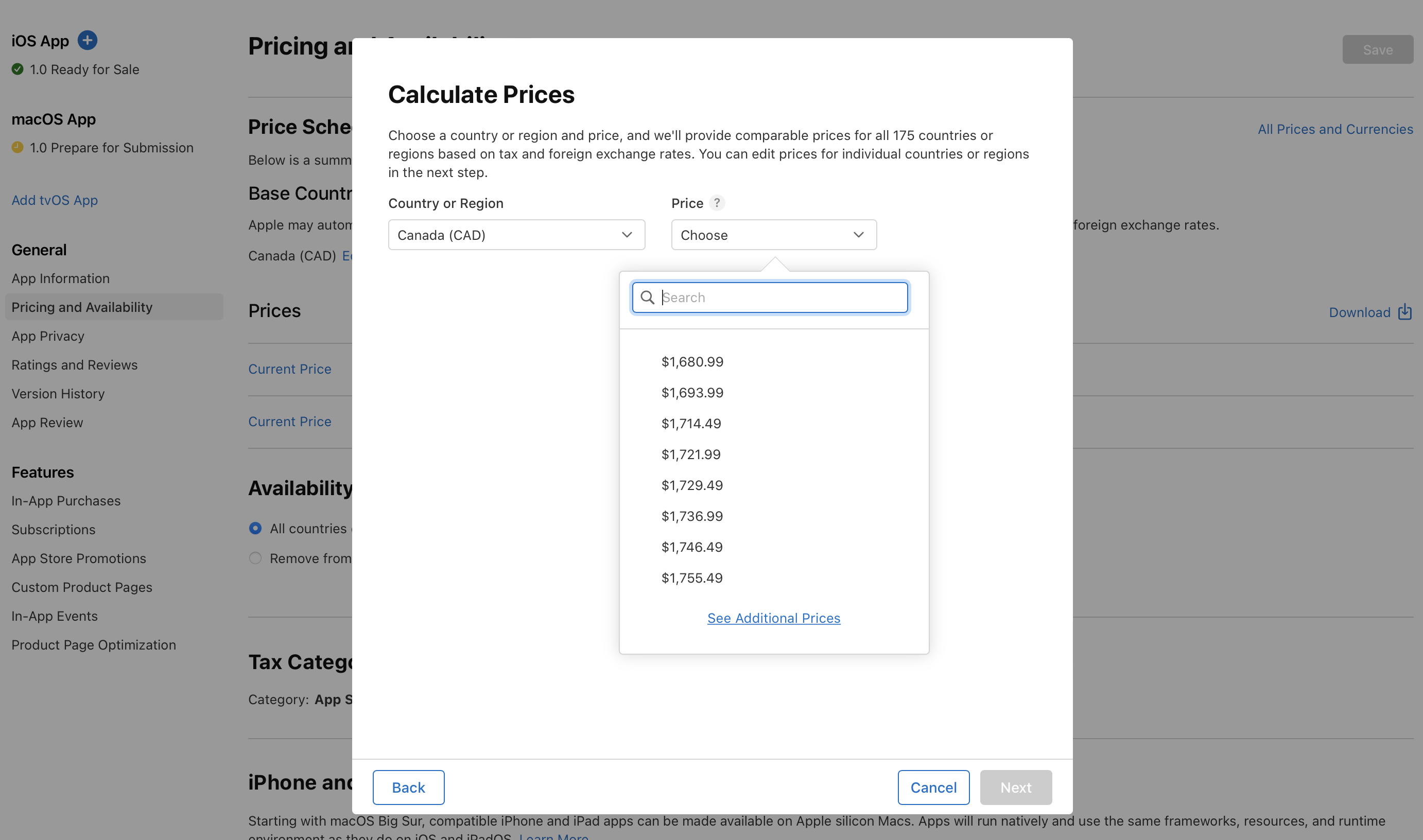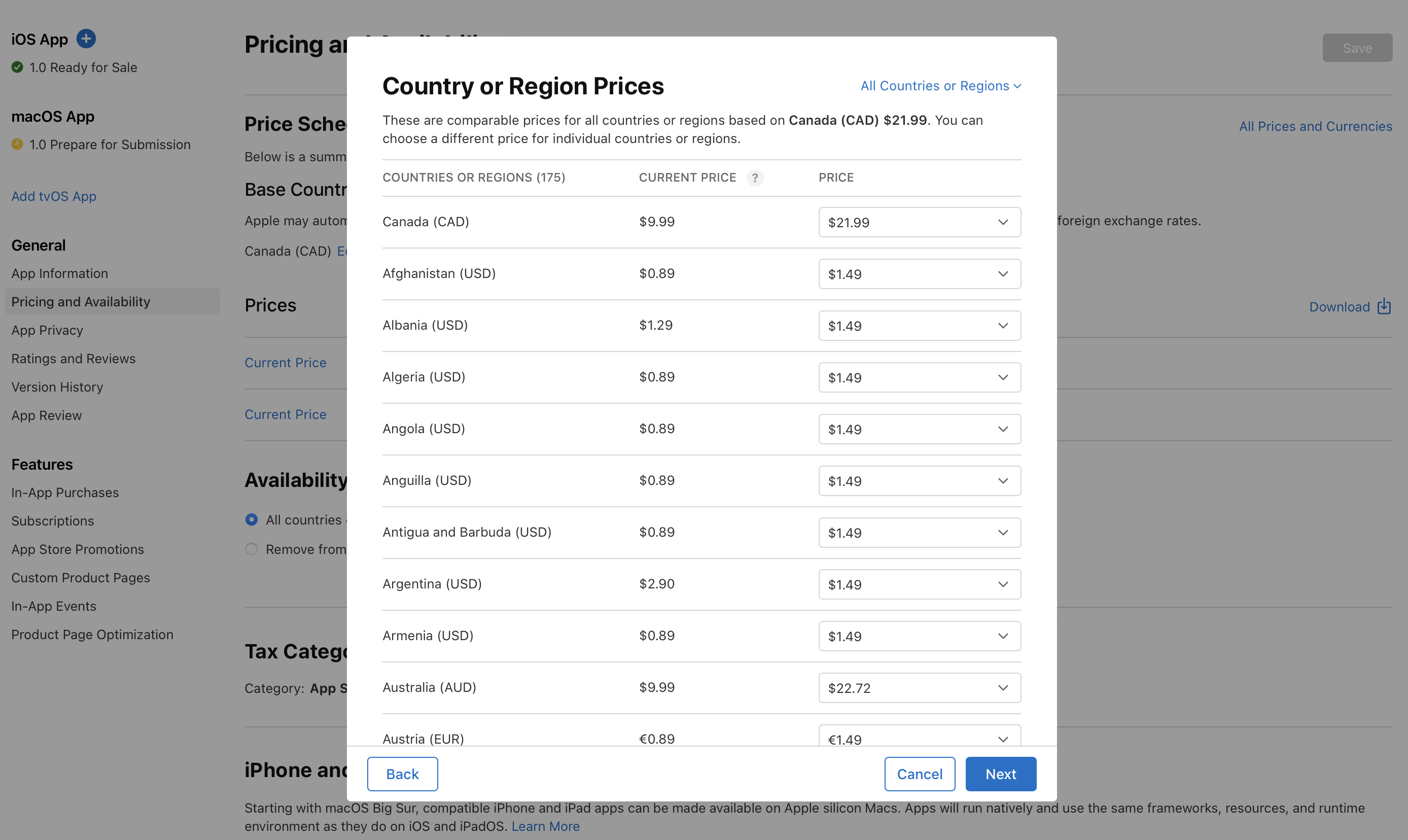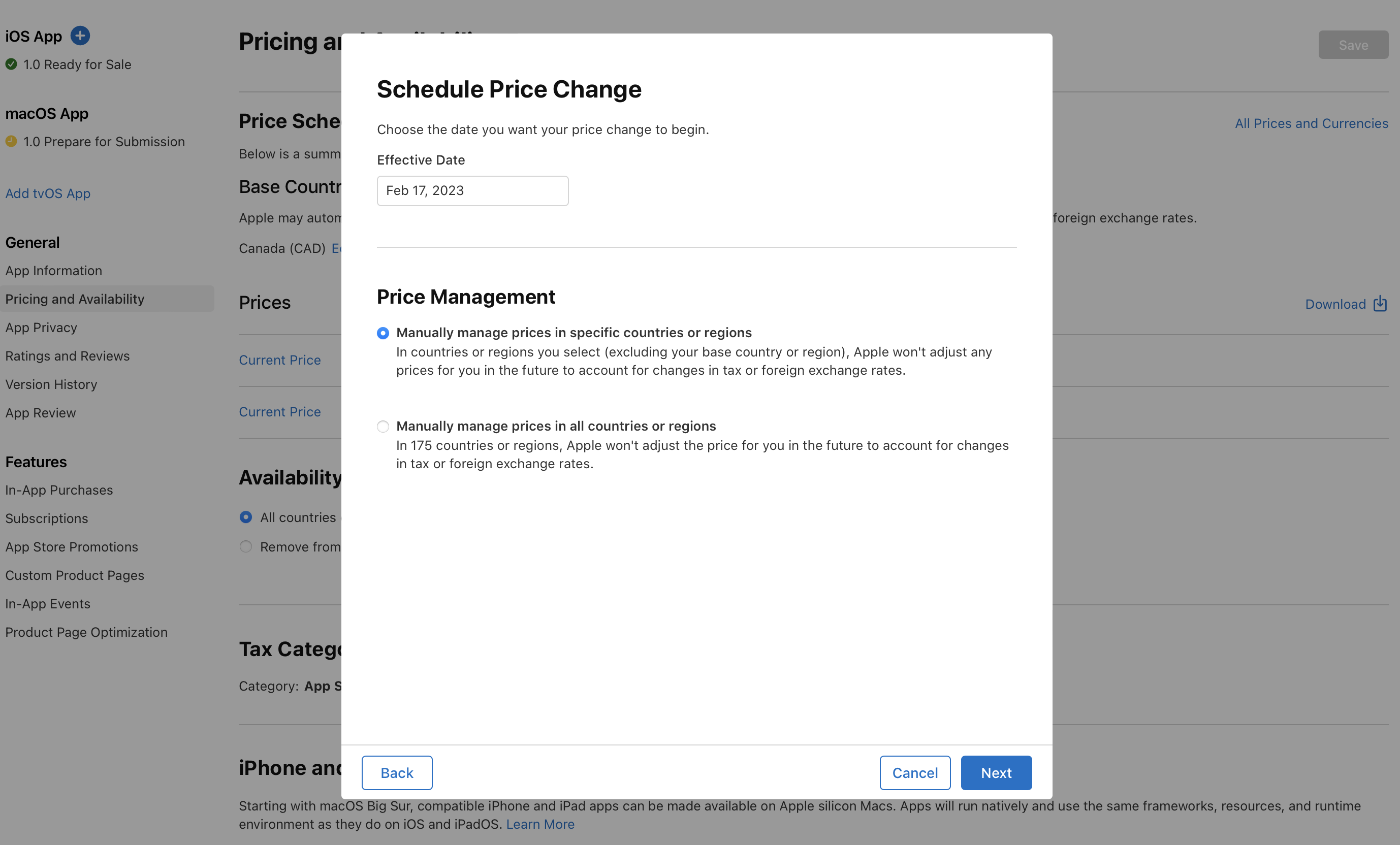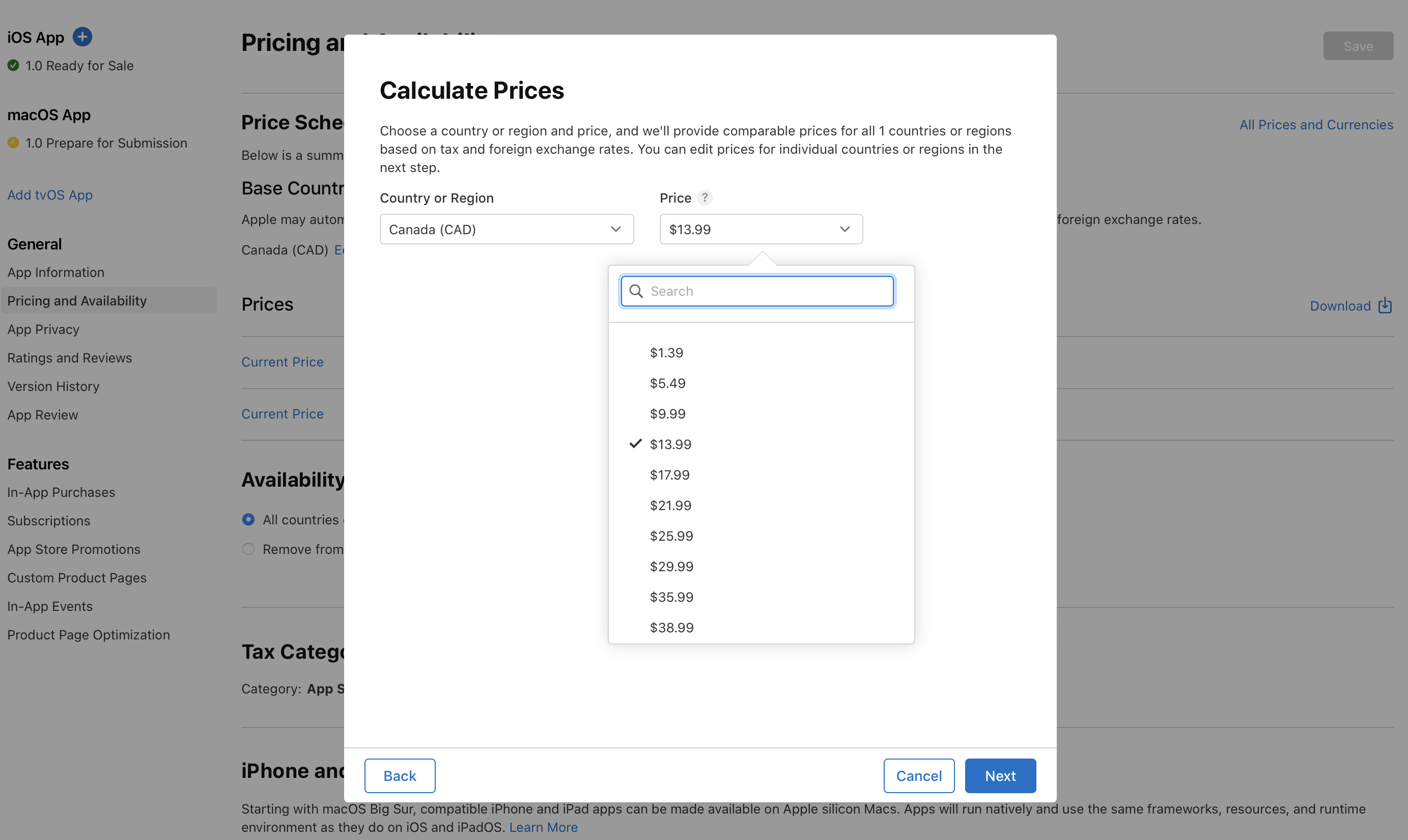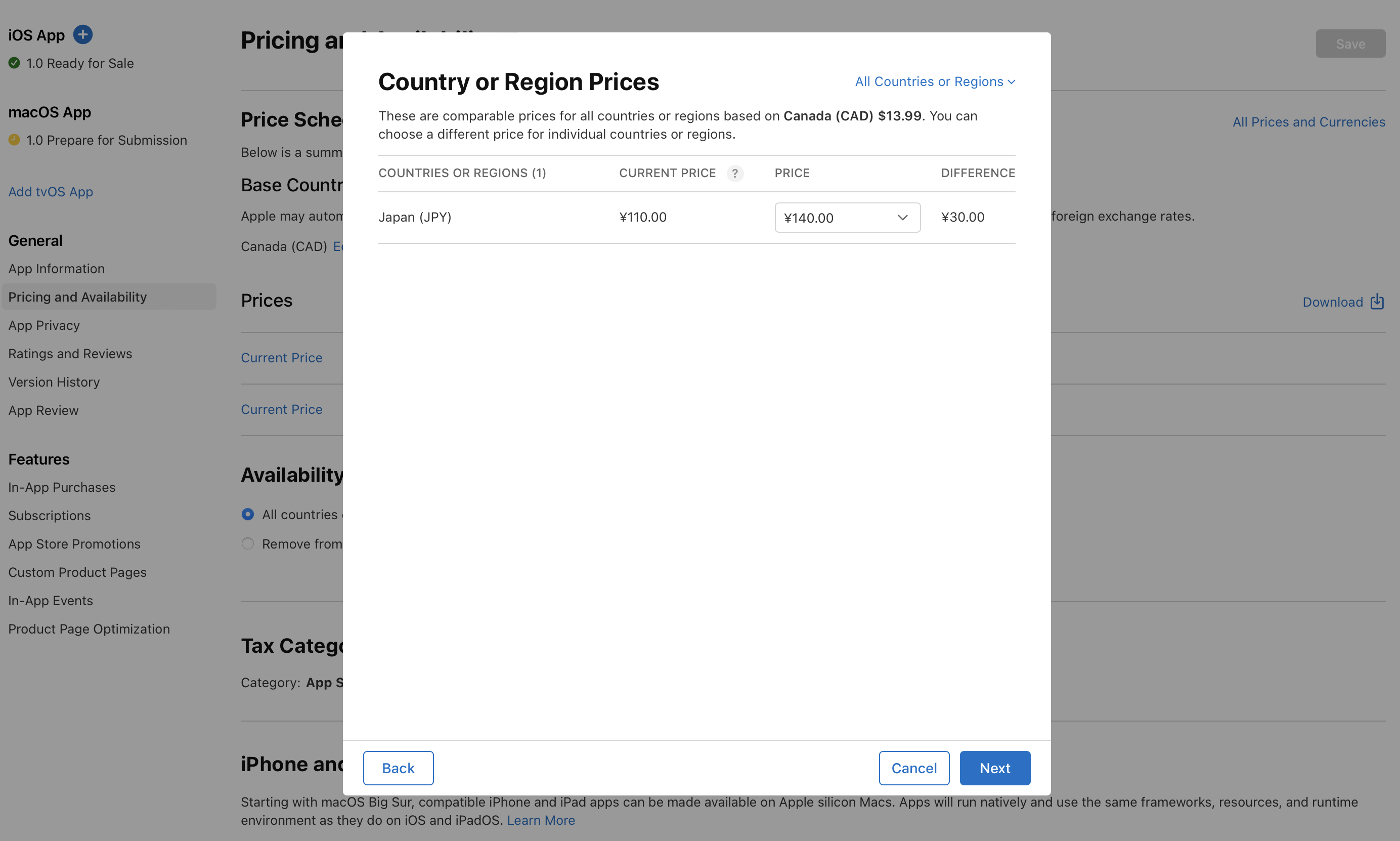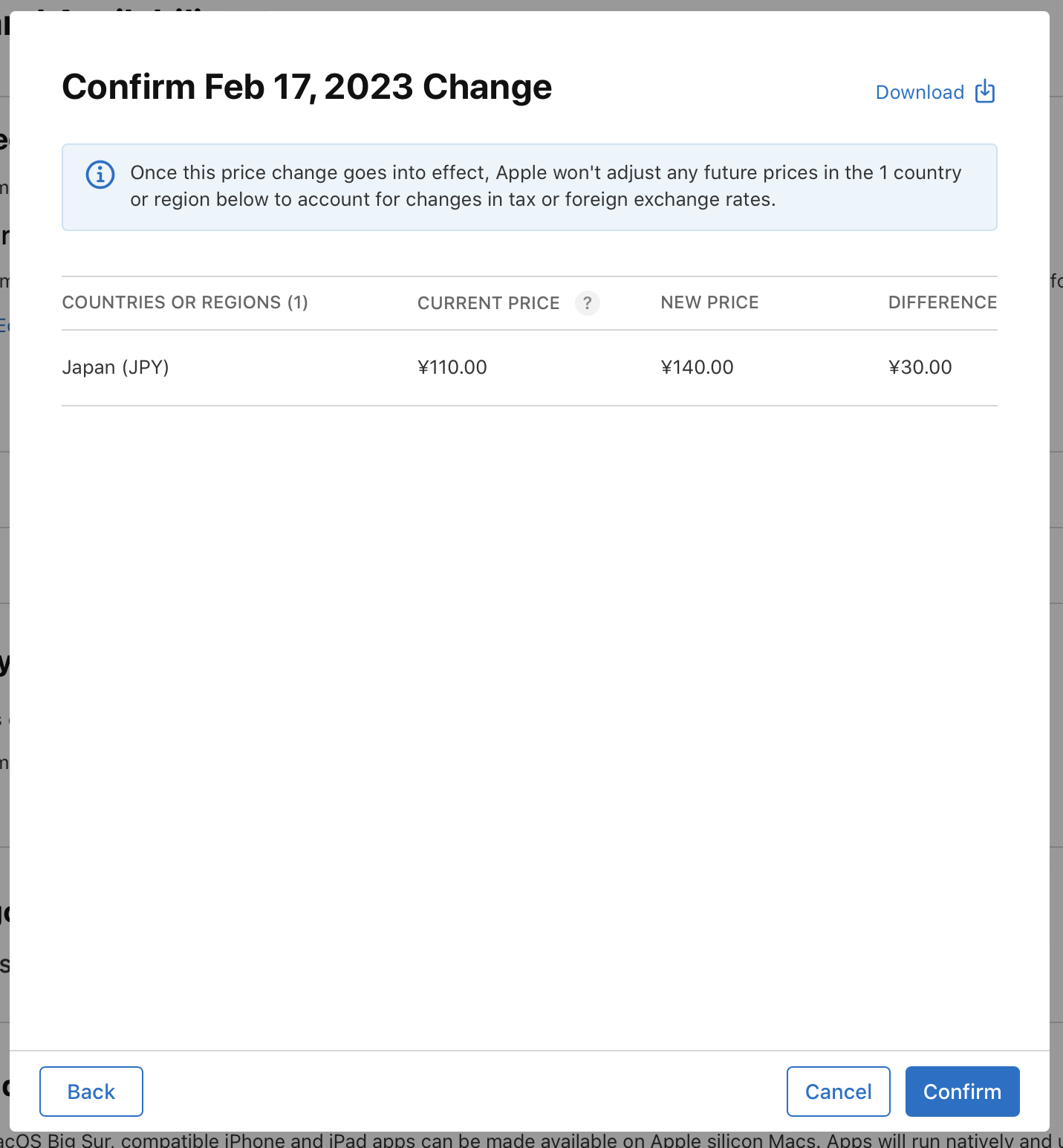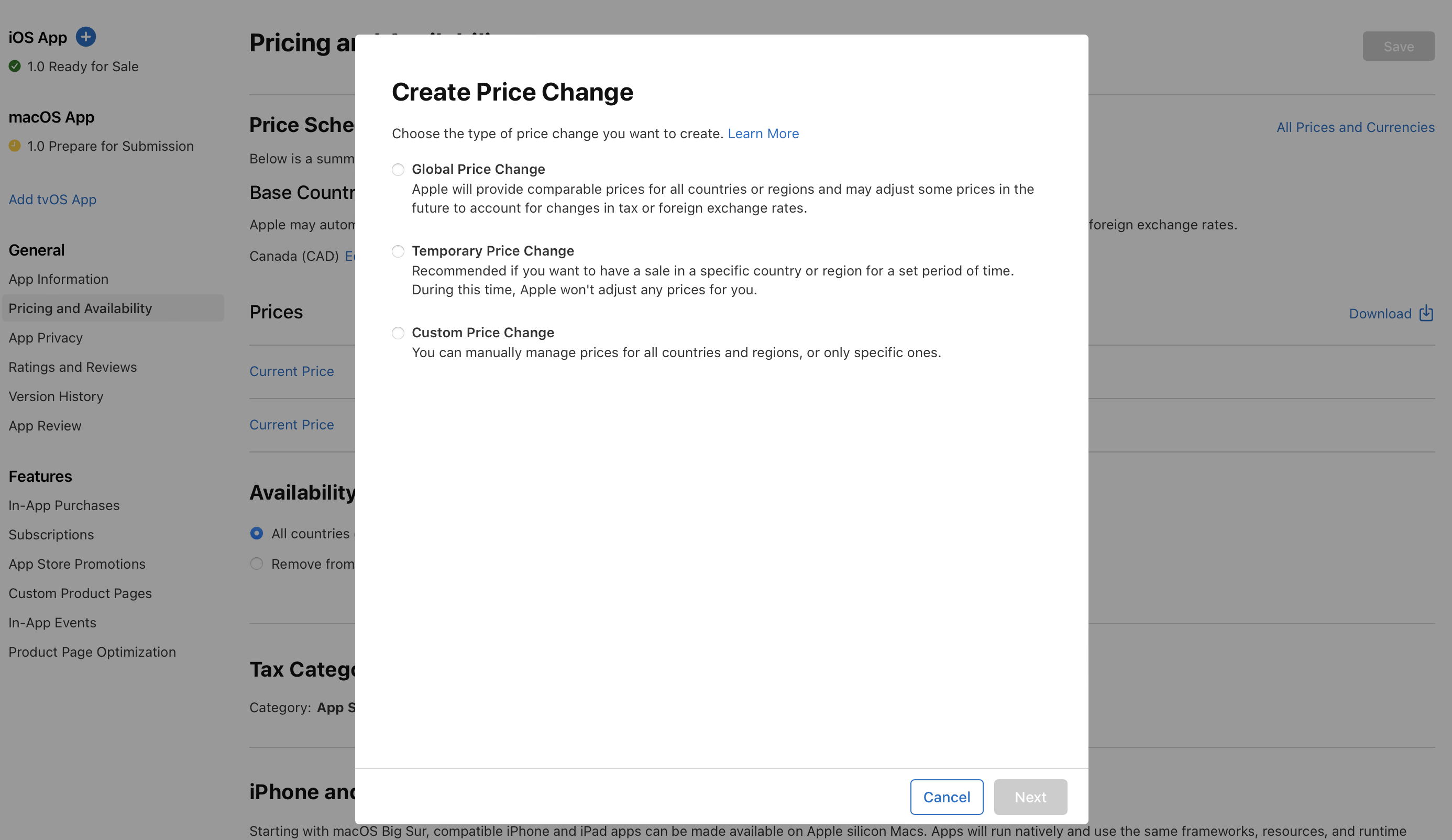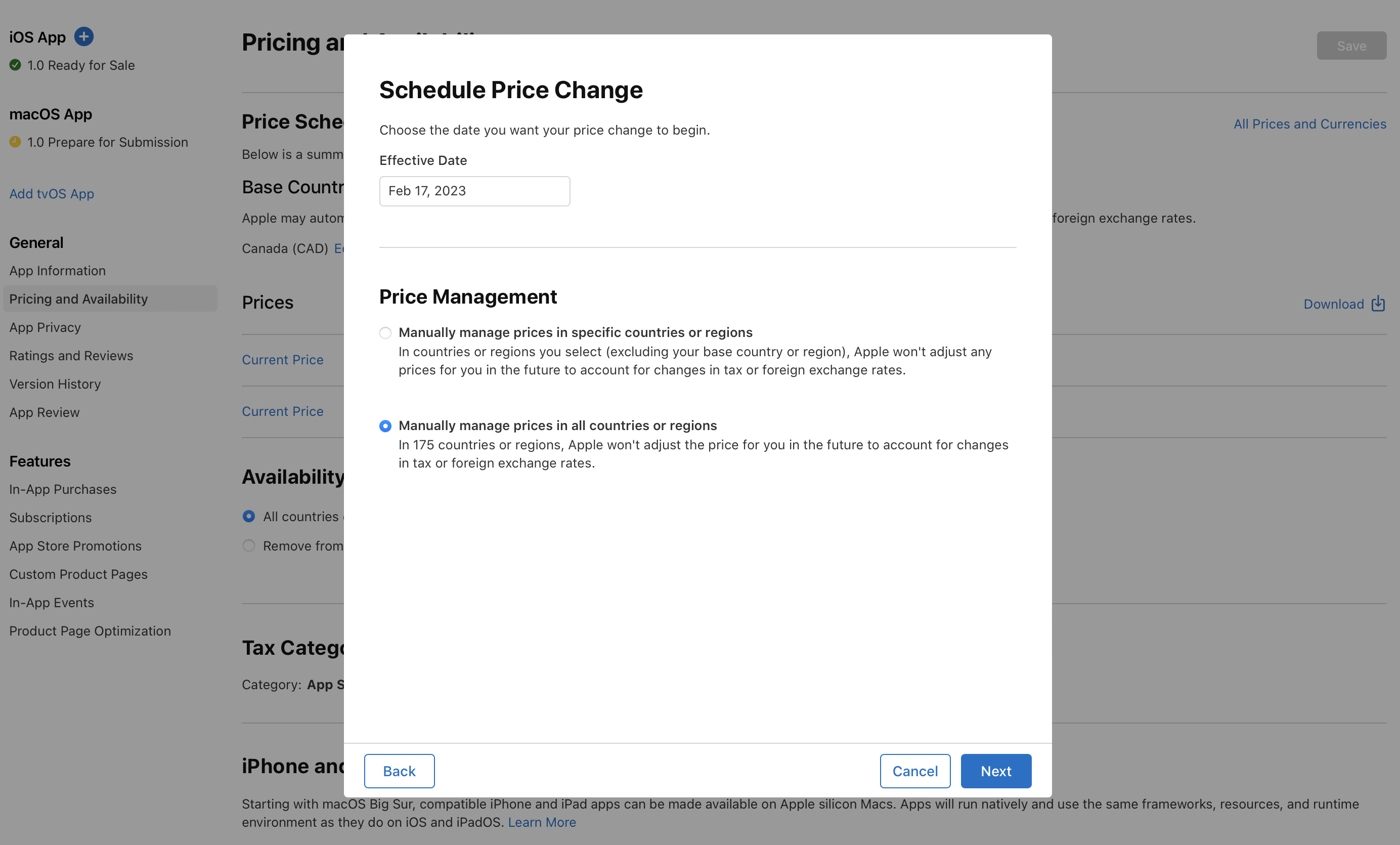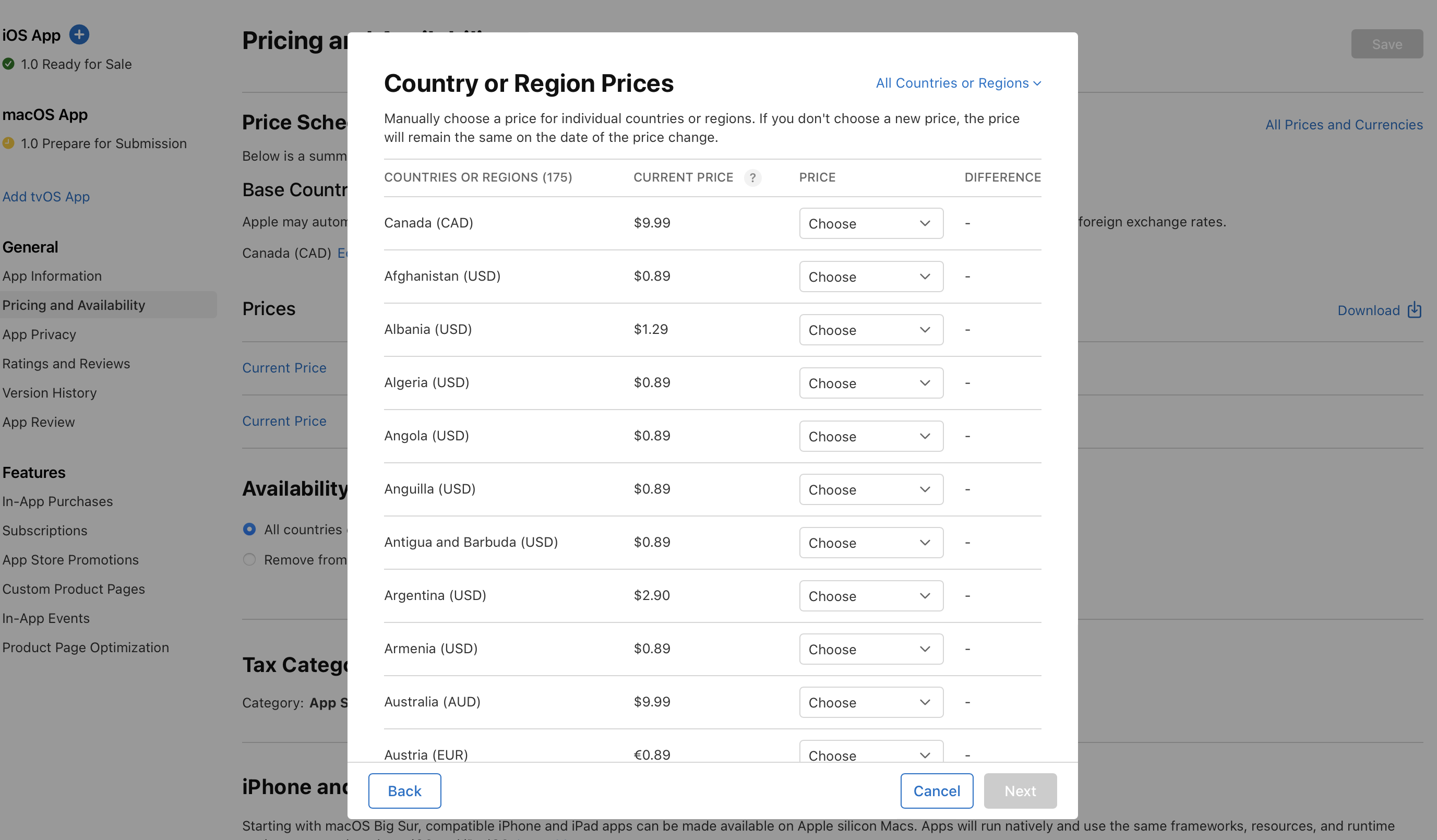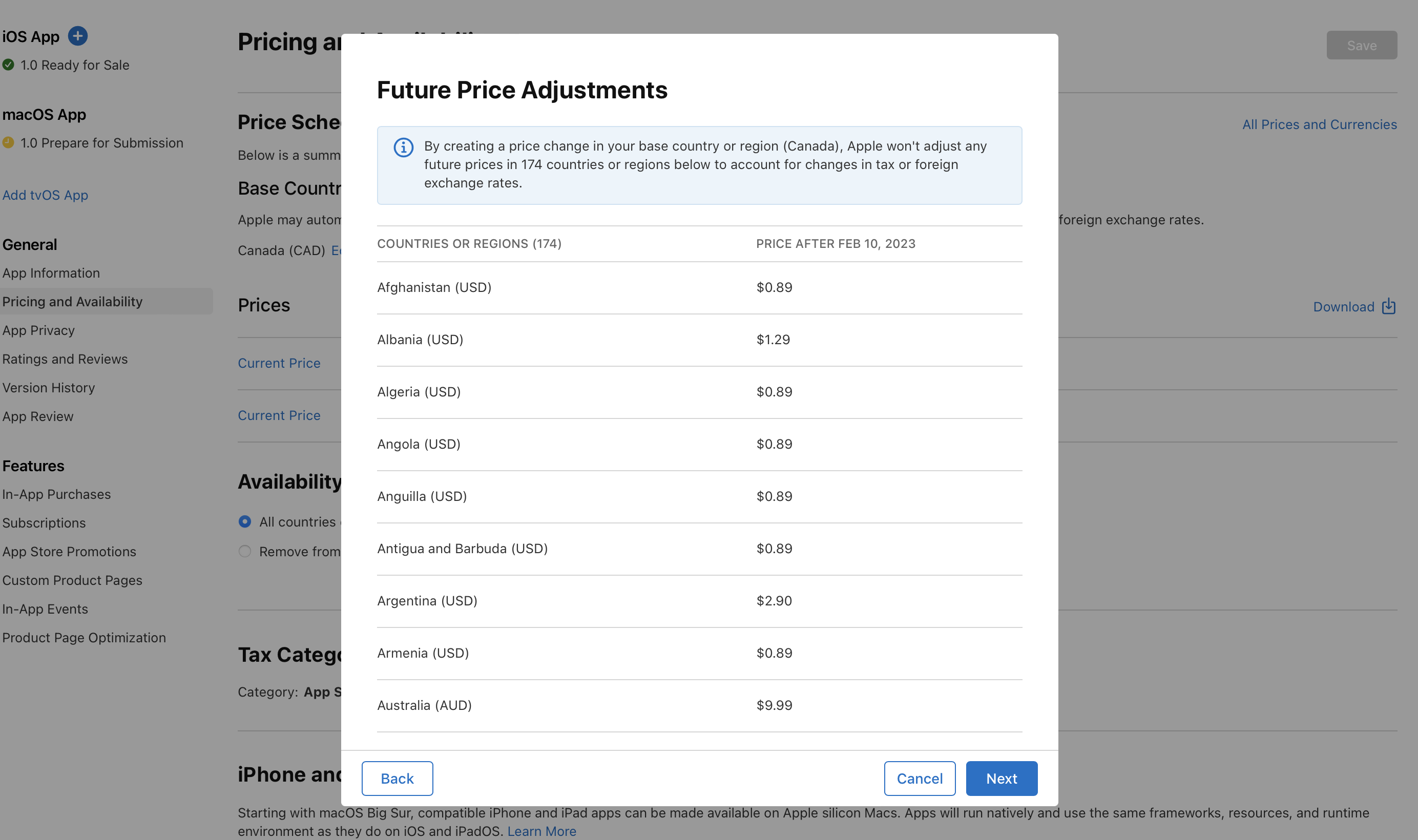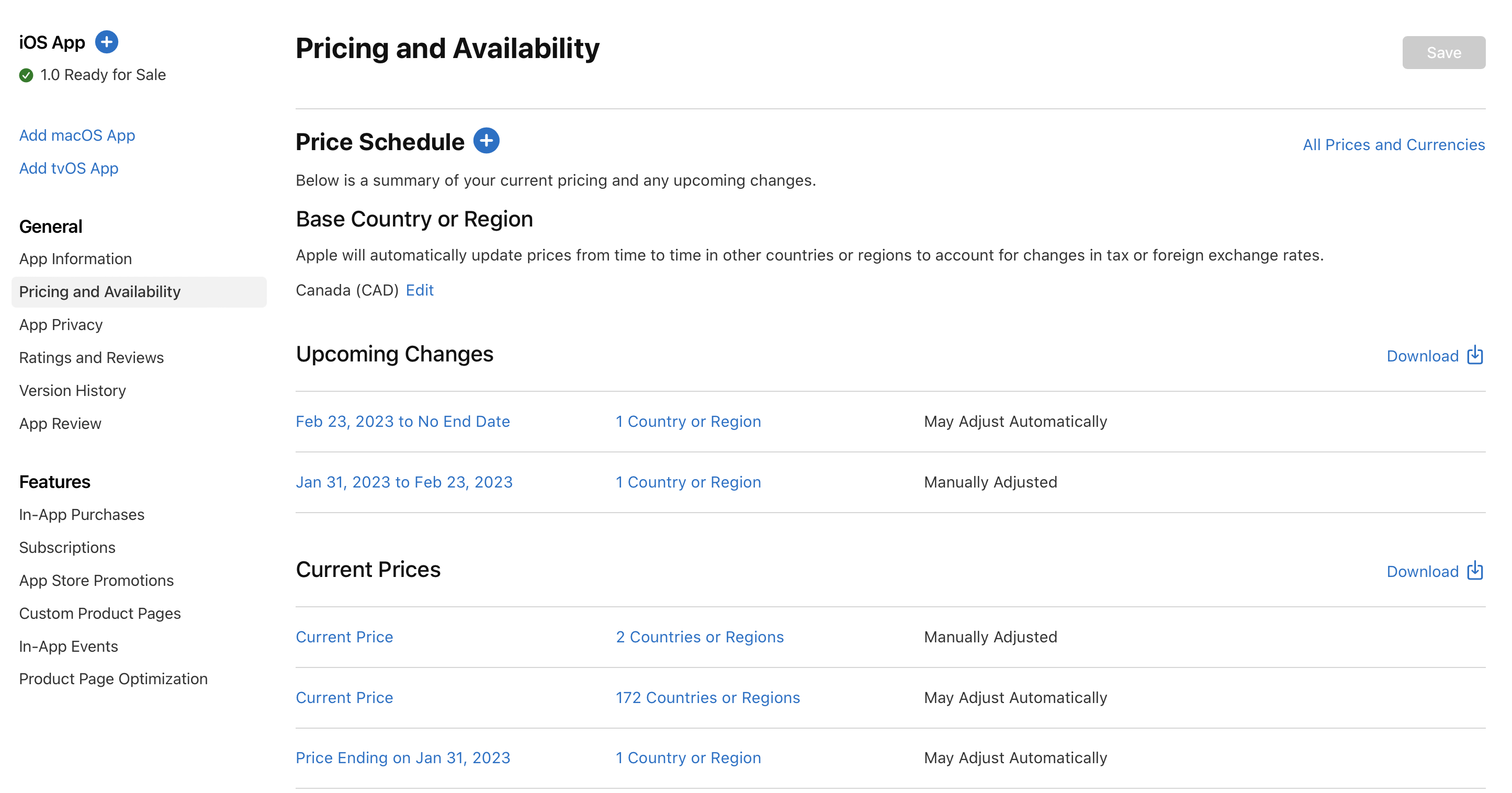App Store Connectヘルプ
価格変更のスケジュールの設定
有料アプリ契約の同意が完了しており、かつアプリがすでに審査に提出されている場合は、アプリの価格変更をスケジュール設定できます。価格変更は、開始日と終了日を指定することも、終了日を設けずに永続的とすることも可能です。たとえば、プロモーション価格の配信を 1 か月間継続し、その後通常価格に戻す、といった指定方法が可能です。
|
プロパティ |
説明 |
||||||||||
|---|---|---|---|---|---|---|---|---|---|---|---|
|
Global Price Change (価格の一括変更) |
App Store Connect で基準とする国や地域における、アプリの価格変更に使用します。基準とする国や地域以外に対しては、同等の価格をプロバイダに代わり、Apple が自動で適用します。税額や為替の変動に伴う価格の調整も、随時自動で行います。基準とする国や地域での価格は自動変更されません。 |
||||||||||
|
Temporary Price Change (価格の一時的な変更) |
特定の国や地域に対する、価格の一時的な変更に使用します。開始日と終了日をプロバイダが設定します。一時的な変更の適用期間においては、変更を設定した国や地域に対して自動価格調整が行われません。 |
||||||||||
|
Custom Price Change (価格のカスタム変更) |
一部またはすべての国または地域に対して、価格を手動で管理する場合に使用します。手動管理を設定した国や地域に対しては、自動調整は適用されません。 |
||||||||||
必要な役割:Account Holder、Admin、または App Manager。「役割の権限」を参照してください。