App Store Connect Help
Configure leaderboards
Leaderboards allow players to compare their scores against other players in the same game. When you configure leaderboards in App Store Connect, you specify details such as the scores to collect and how to order them. For each language you want a leaderboard to display in, you specify the leaderboard name, score format, and score unit. You can also include a localized image to illustrate the score in the leaderboard.
There are two types of leaderboards that can be created:
-
Classic leaderboards: A leaderboard where score data will never reset unless the leaderboard is deleted.
-
Recurring leaderboards: A leaderboard where score data will continually be reset based on set preferences.
A single app can have up to 100 leaderboards. With leaderboard sets, a single app can have up to 500 leaderboards arranged across as many as 100 leaderboard sets.
For development information, visit Leaderboards in GameKit.
Required role: Account Holder, Admin, App Manager, Developer, or Marketing. View role permissions.
Create a classic leaderboard
-
From Apps, select the app you wish to enable for Game Center.
-
In the sidebar, click Game Center.
-
Click Add Leaderboard.
Note: If a leaderboard already exists, click the add button (+) in the Leaderboards section. If a leaderboard set already exists, either create a new leaderboard set or select a set and add your new leaderboard to that set.
-
Enter your reference name and leaderboard ID.
-
Select Classic Leaderboard.
-
Click Next.
-
Enter your score format information.
-
Score Format
-
Score Range (Optional)
-
Score Submission Type
-
Sort Order
-
-
Click Create
-
Under Leaderboard Localization, add one or more languages by clicking Add Localization.
-
Enter the required information:
-
Localization
-
Display Name: Localized reference name for the leaderboard. For example, if you choose Finnish from the Language menu, enter the Finnish name for the leaderboard in the Name field.
-
Singular and plural versions of your score format suffix.
If Score Format Suffix Plural doesn’t appear, it’s not needed for the selected language. Additionally, if you want a space to appear between the score and the suffix, you can enter a space followed by the suffix text.
-
Score Format Type (Optional)
-
Image (Optional)
-
-
Click Save.
To add additional language support for your leaderboards, repeat the above steps for each language. If you are ready to publish the leaderboard, add it to an app version.
Create a recurring leaderboard
Recurring leaderboards add flexibility to your leaderboard configuration by allowing you to reset your leaderboards’ scores. The ability to reset your leaderboards creates a more competitive gaming experience, as it allows players to set a new top score for each leaderboard recurrence.
Leaderboards have a minimum recurrence of five minutes, a maximum recurrence of 30 days, and aren't allowed to overlap.
-
From Apps, select your app.
-
In the sidebar, click Game Center.
-
Click Add Leaderboard.
Note: If a leaderboard already exists, click the add button (+) in the Leaderboards section. If a leaderboard set already exists, either create a new leaderboard set or select a set and add your new leaderboard to that set.
-
Enter your reference name and leaderboard ID.
-
Click Next.
-
Select Recurring Leaderboard.
-
Complete the Start Date and Time, Duration, and Restarts Interval fields.
-
Click Next.
-
Enter your score format information.
-
Score Format
-
Score Range (Optional)
-
Score Submission Type
-
Sort Order
-
-
Click Create.
-
Under Leaderboard Localization, add one or more languages by clicking Add Localization.
-
Enter the required information:
-
Localization
-
Display Name: Localized reference name for the leaderboard. For example, if you choose Finnish from the Language menu, enter the Finnish name for the leaderboard in the Name field.
-
Singular and plural versions of your score format suffix.
If Score Format Suffix Plural doesn’t appear, it’s not needed for the selected language. Additionally, if you want a space to appear between the score and the suffix, you can enter a space followed by the suffix text.
-
Score Format Type (Optional)
-
Image (Optional)
-
-
Click Save.
To add additional language support for your leaderboards, repeat the above steps for each language. If you are ready to publish the achievement, add it to an app version.
Delete a leaderboard
The status of a leaderboard is displayed in the Status column of the Leaderboards table. The possible status values are described in Leaderboard Statuses. A Delete button appears in this column when a leaderboard is eligible for deletion. After a leaderboard is available in Game Center, it can’t be deleted.
Learn about archiving live leaderboards.
-
From Apps, select your app.
-
In the sidebar, click Game Center.
-
From the Leaderboard section, hold the pointer over the leaderboard you want to delete, then click the delete button.
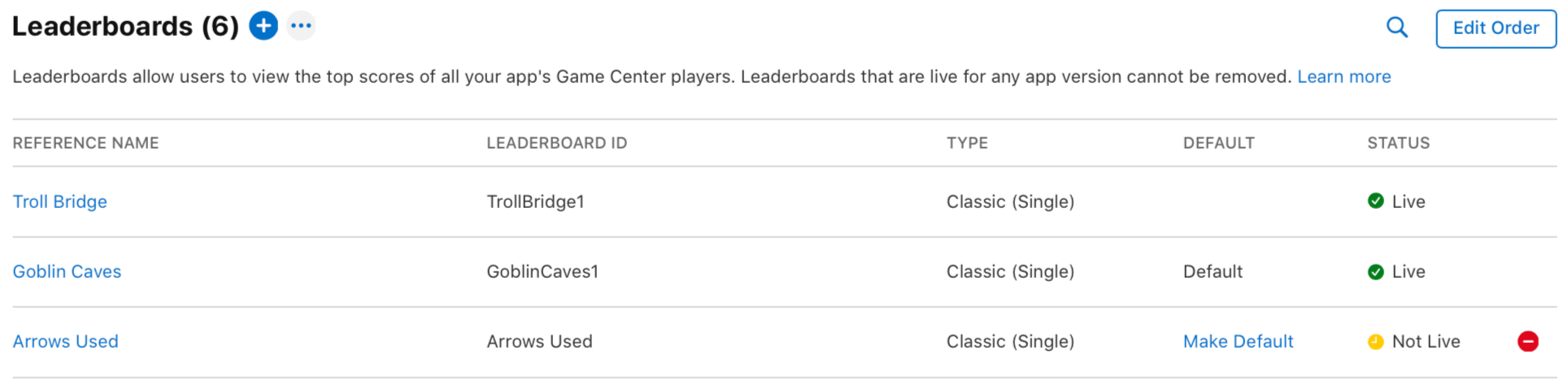
-
Click Delete.
Optionally, you can delete a leaderboard by selecting one from the Leaderboard section and clicking Delete this leaderboard on bottom left.