App Store Connect Help
Submit for review
We review all apps, app updates, app bundles, in-app purchases, and in-app events to help provide a safe and trusted experience for users and the opportunity for developers to succeed. Before submitting, you’ll need to provide required metadata and choose the build for the version. You can submit builds for each platform separately and the status of one platform’s build doesn’t affect the others.
You’ll manage your submissions and messages with the App Review team in the App Review section of the sidebar. There are four content types that may display in this section:
-
App (iOS, macOS, tvOS, visionOS) Submission: App versions and/or in-app events that you submitted to App Review, and any related messages from App Review. You can have one In Progress submission at a time per platform.
-
Beta Build: Beta versions of your app that you submitted to App Review that weren’t accepted, and any related messages from App Review.
-
App Review Message: Other messages from App Review that aren’t related to a submission.
-
Submission Message: Messages from App Review related to a submission that was sent before the updated submission experience was enabled.
Learn how to submit using the App Store Connect API.
Required role: Account Holder, Admin, or App Manager. View role permissions.
Submit an app
-
From Apps, select your app.
-
In the sidebar, click the app version you want to submit.
-
On the right, scroll down to the Build section and verify that you added the right build for the version.
-
On the top right, click “Add for Review”. The app status changes to Ready for Review. If you changed any app information, you’ll also need to click Continue in the dialog that appears.
You can continue adding items, such as in-app events, to the submission. View the items that you’ve added to review in the App Review section of the sidebar.
All items submitted together must be marked as Accepted before the submission can be approved.
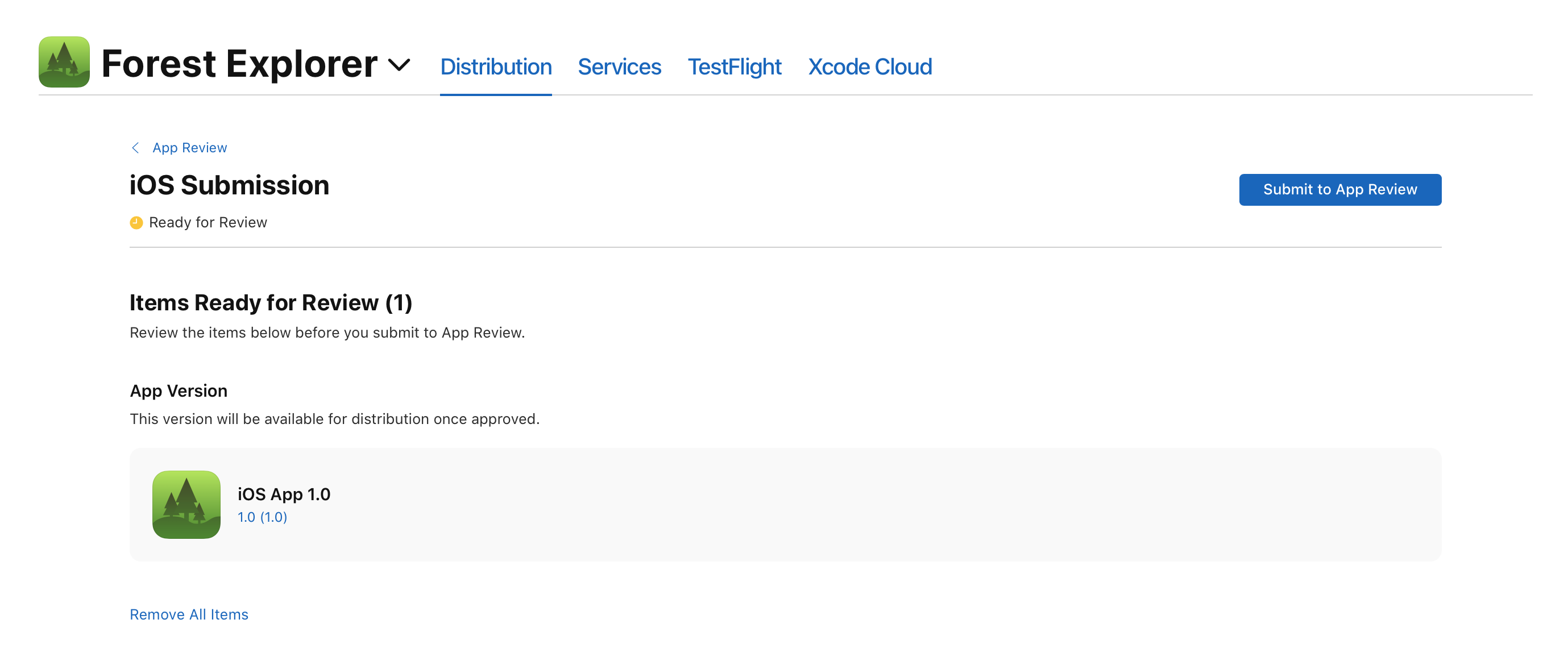
-
Click Submit to App Review. The app status changes to Waiting for Review. When the review process starts, the app status changes to In Review. Learn about the tasks you can do in these statuses.
Submit an in-app purchase
You can submit your in-app purchase or subscription to App Review as soon as you create it in App Store Connect.
If you’re submitting your first in-app purchase or adding a new in-app purchase type to your app, you’ll need to submit it with a new version of your app.
To submit an in-app purchase for review, it must have the Ready to Submit in-app purchase status. If it doesn't have this status, complete any missing information.
Learn how to submit in-app purchases and subscriptions with the App Store Connect API.
Submit an in-app purchase for the first time
-
From Apps, select your app.
-
In the sidebar, click the app version.
-
On the right, scroll down to the In-App Purchases and Subscriptions section, then click Select in-app purchases and subscriptions. When submitting a subscription for the first time, it must be submitted with a new app version. If there are multiple subscriptions related to that version, submit all of them together. Once one or more subscriptions are approved for your app, you can submit more subscriptions without a new app version.
-
In the “Add In-App Purchases or Subscriptions” dialog, select the in-app purchases you want to submit.
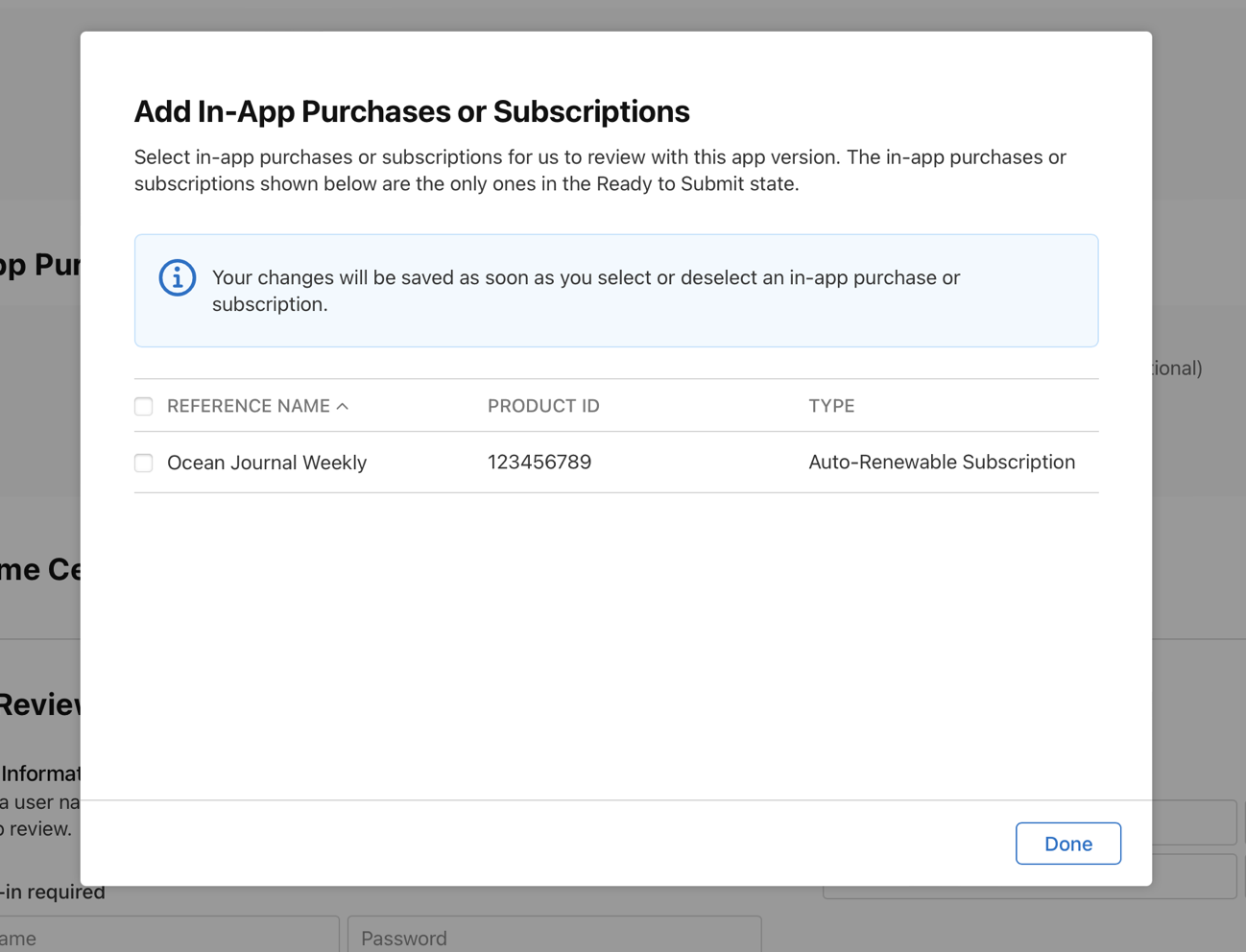
-
Click done, then Save.
When you’re ready, submit your app for review. To automatically release your in-app purchase after approval, designate at least one country or region where the in-app purchase will be made available. To submit your in-app purchase for review without publishing it on the App Store, select “Remove from sale.”
Once the in-app purchase is approved, its status will update to "Developer Removed from Sale."
If you've already submitted an in-app purchase with your app, and you decide to add additional in-app purchases later, you can do so without submitting an app version.
Submit an in-app purchase for a published app
-
From Apps, select your app.
-
In the sidebar under Monetization, click In-App Purchases, or Subscriptions.
-
Click “Submit for Review” next to the in-app purchase you want to submit.
Alternatively, click the in-app purchase you want to submit and click “Submit for Review” on the top right.