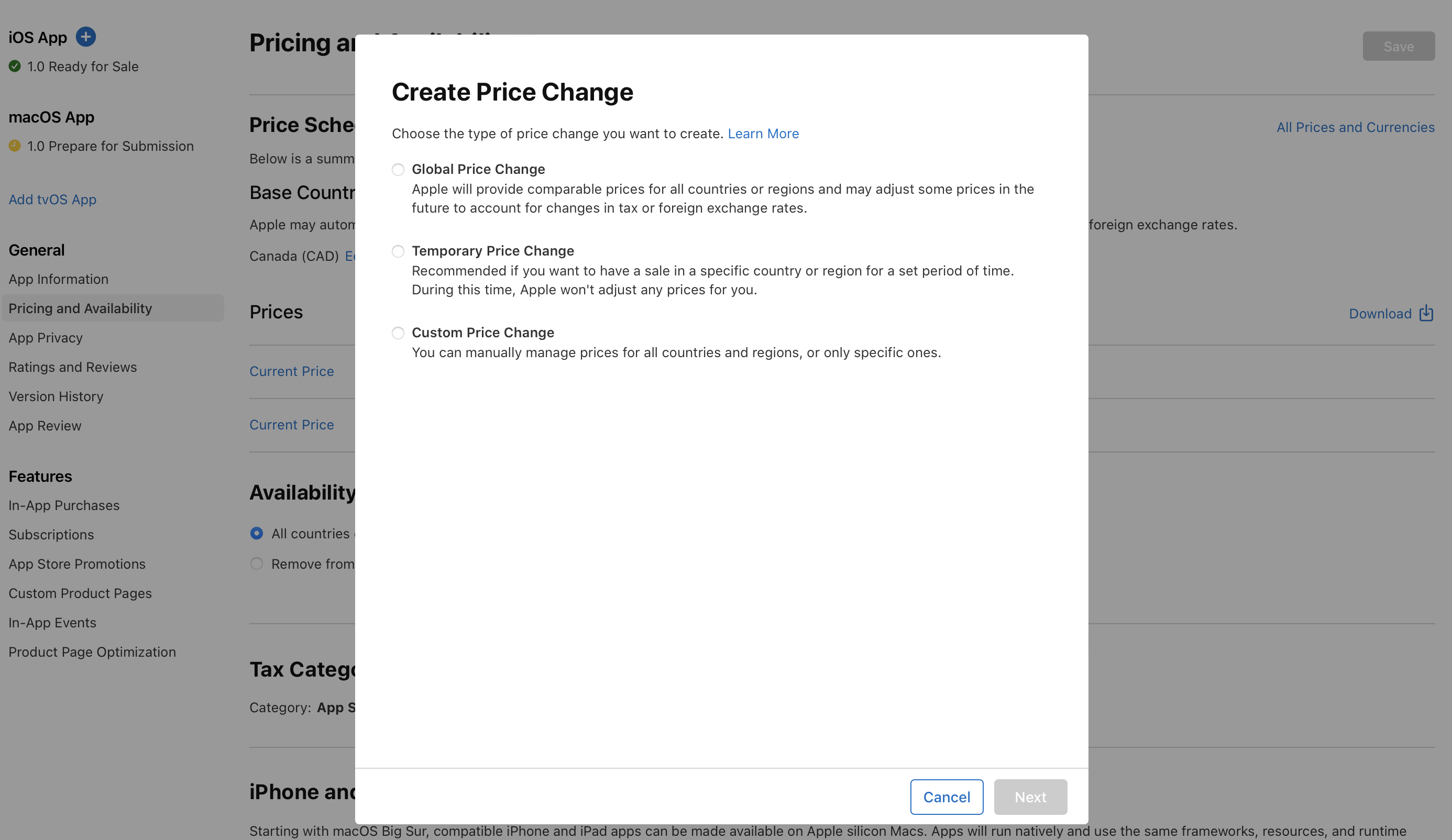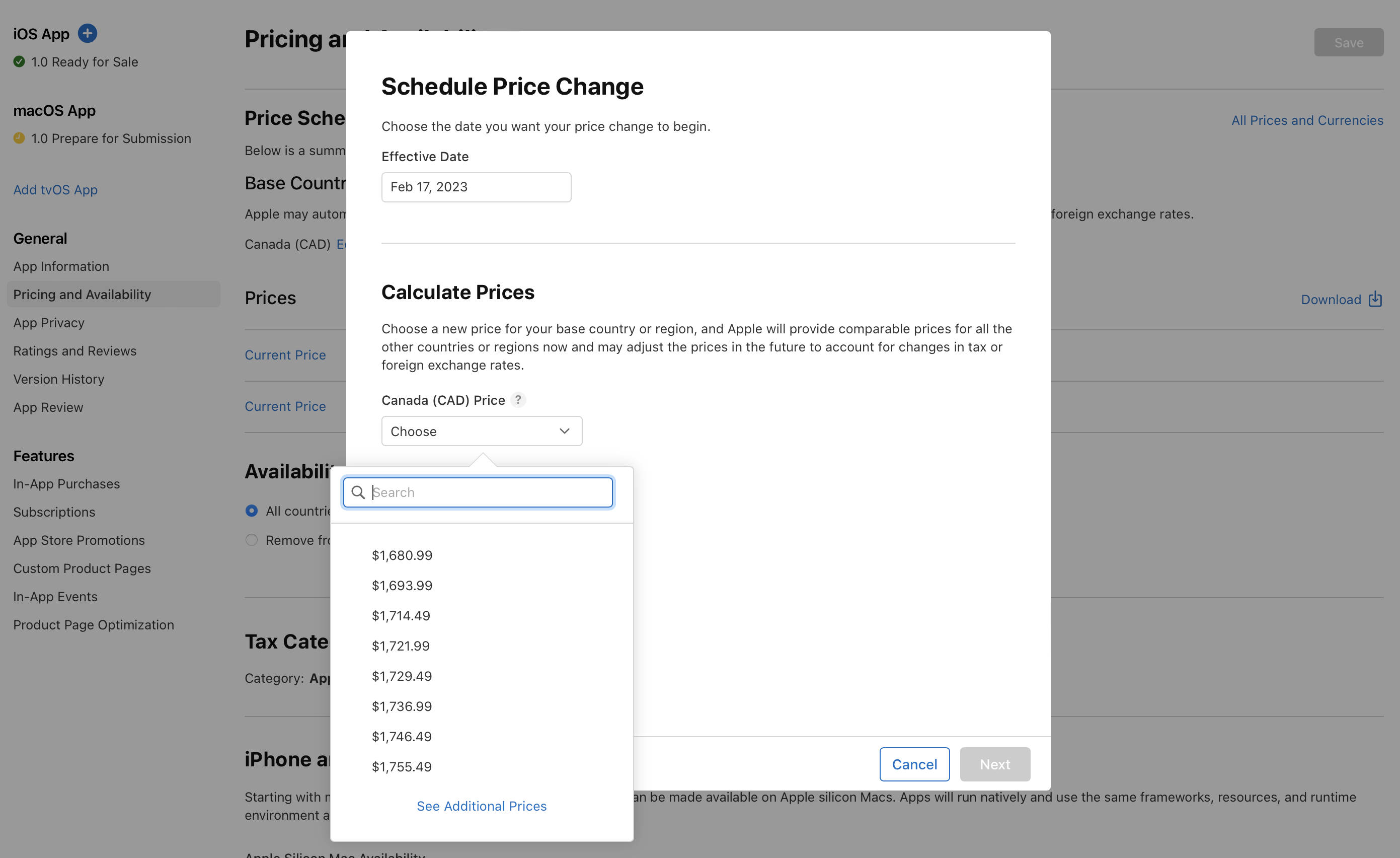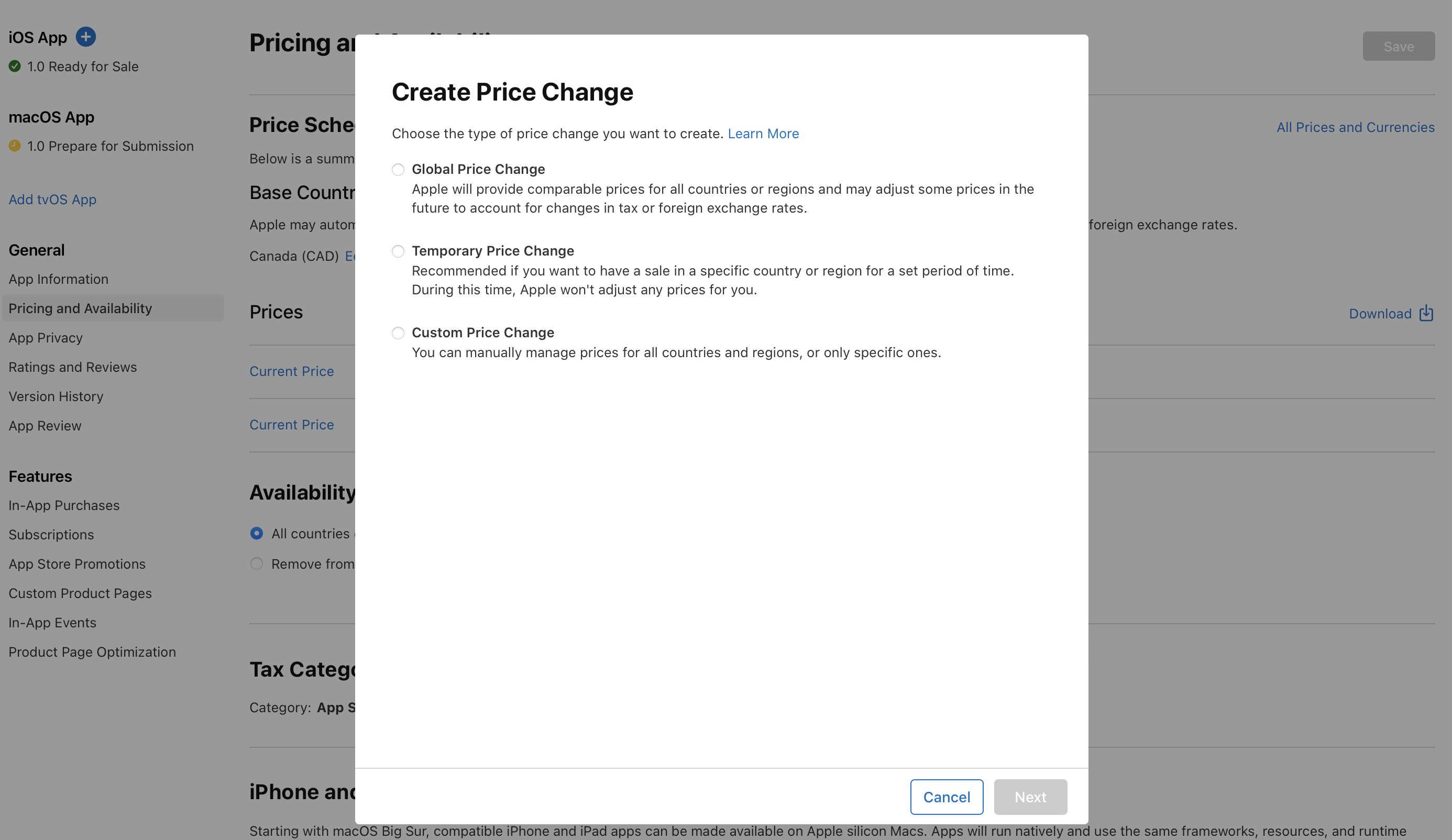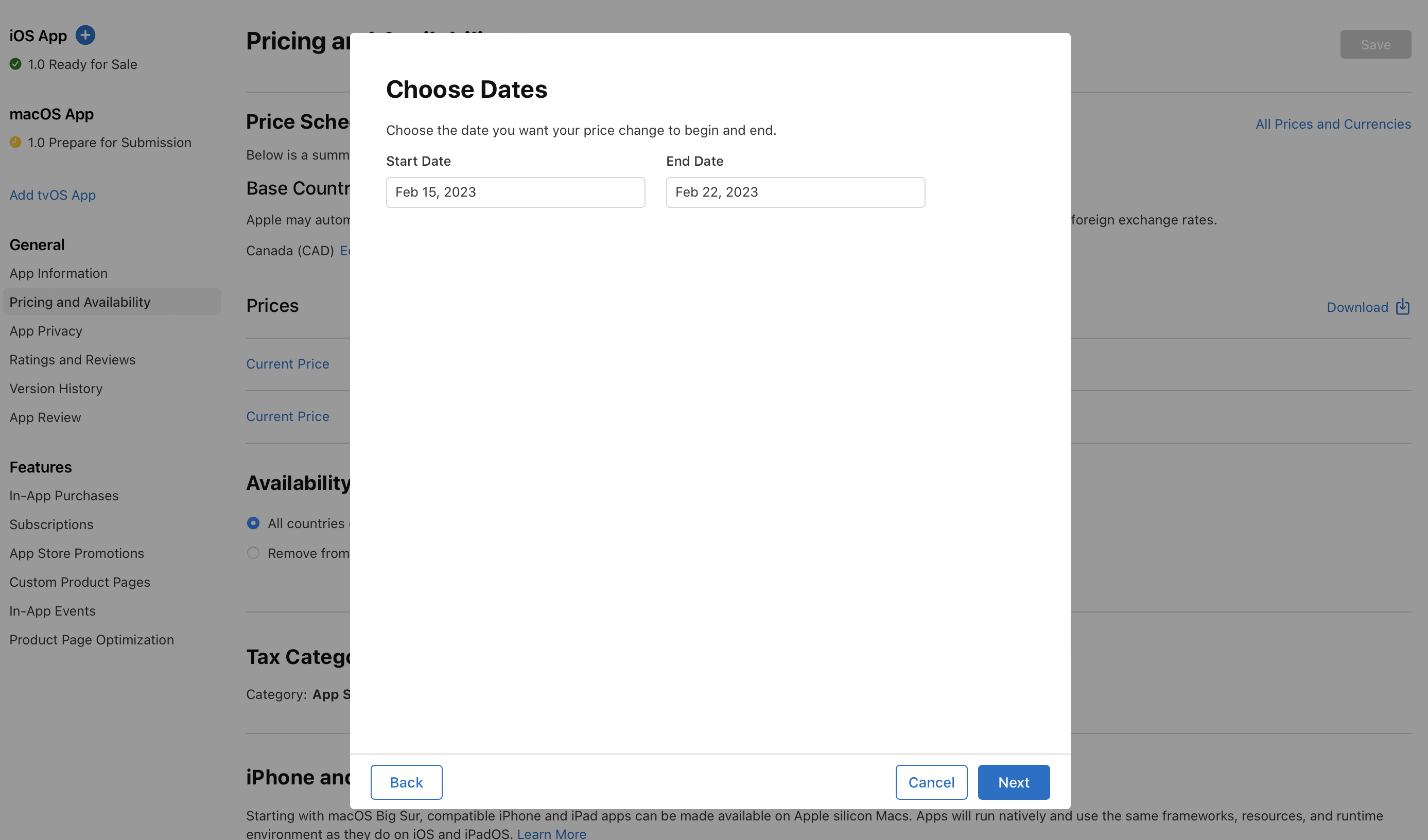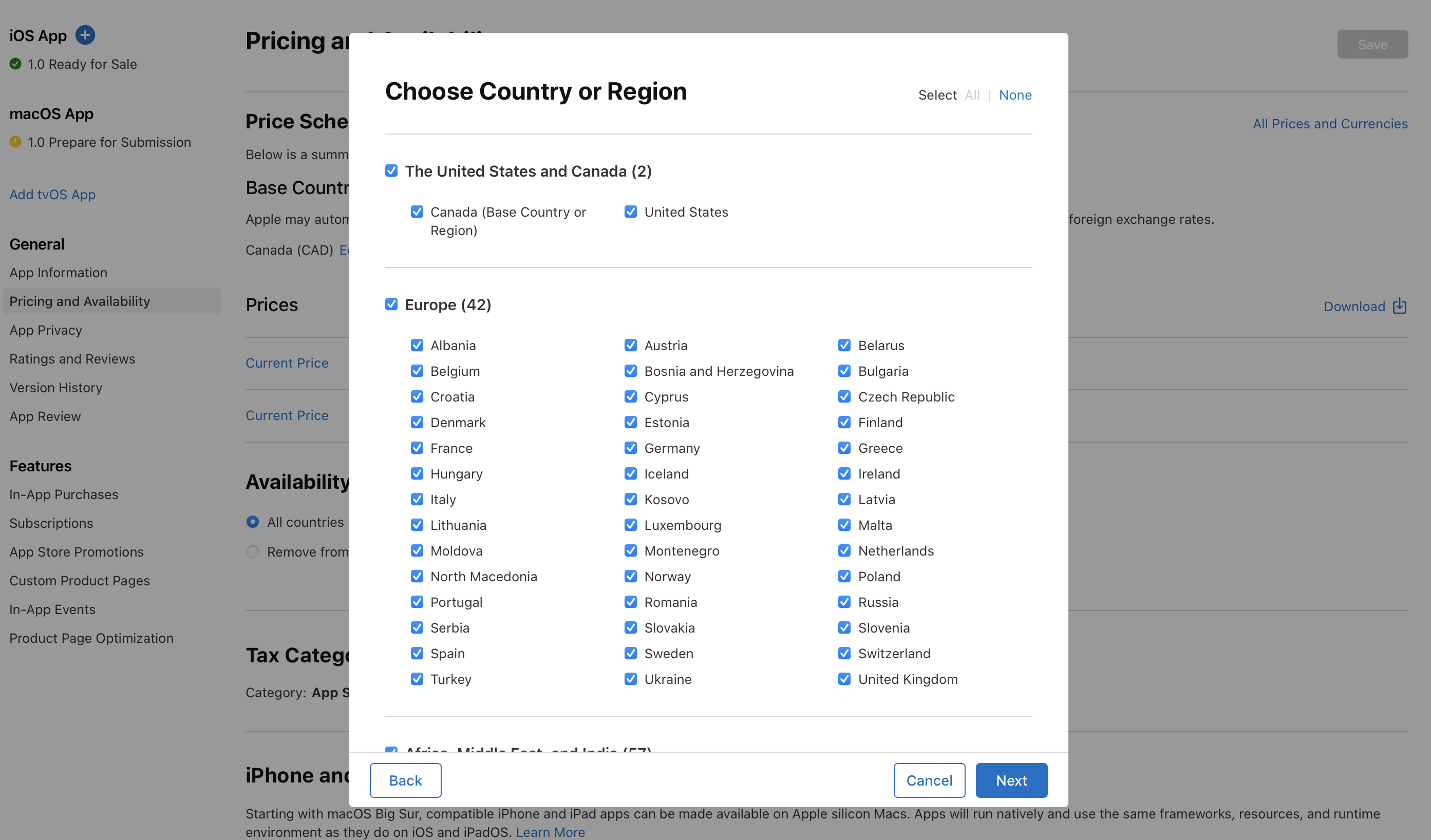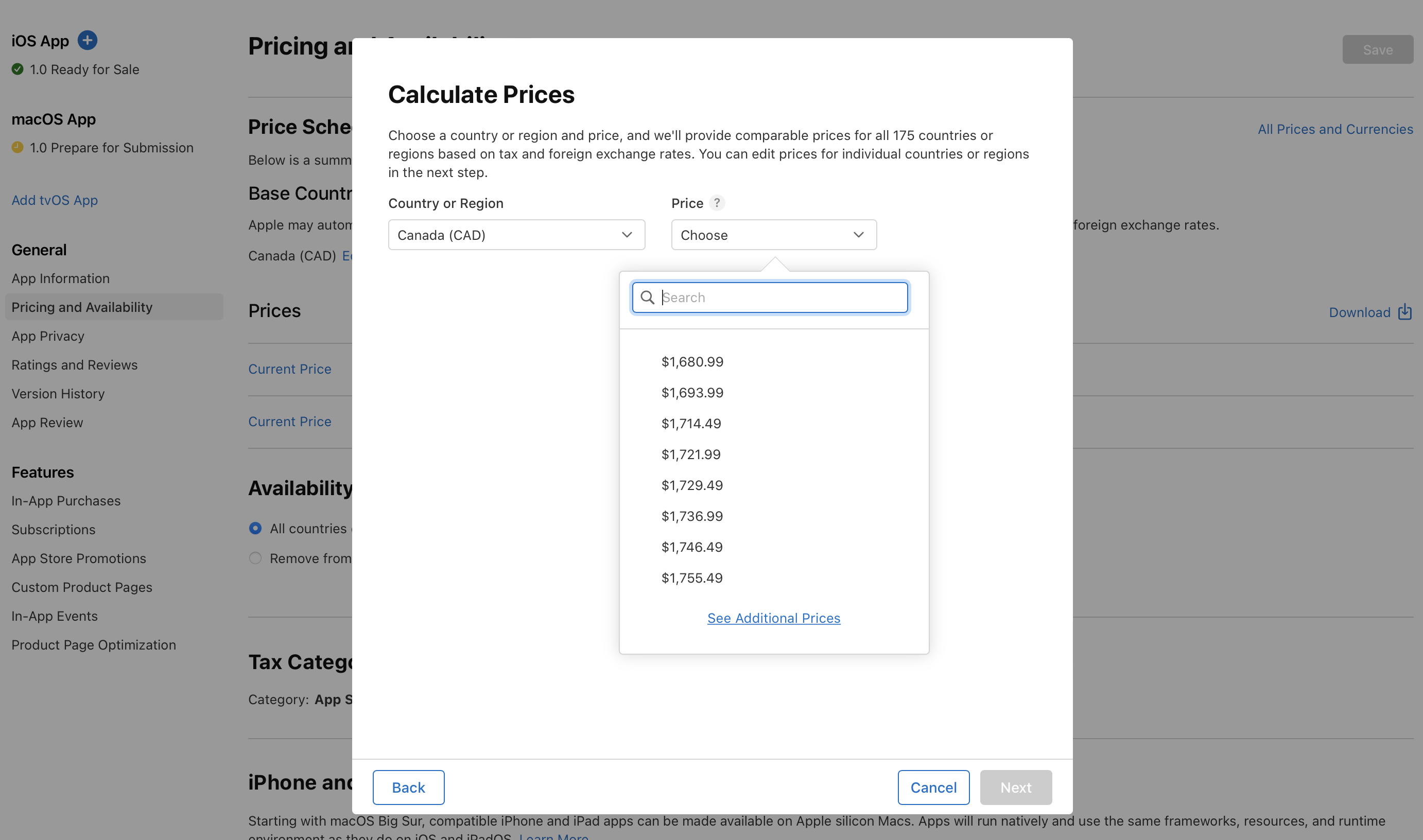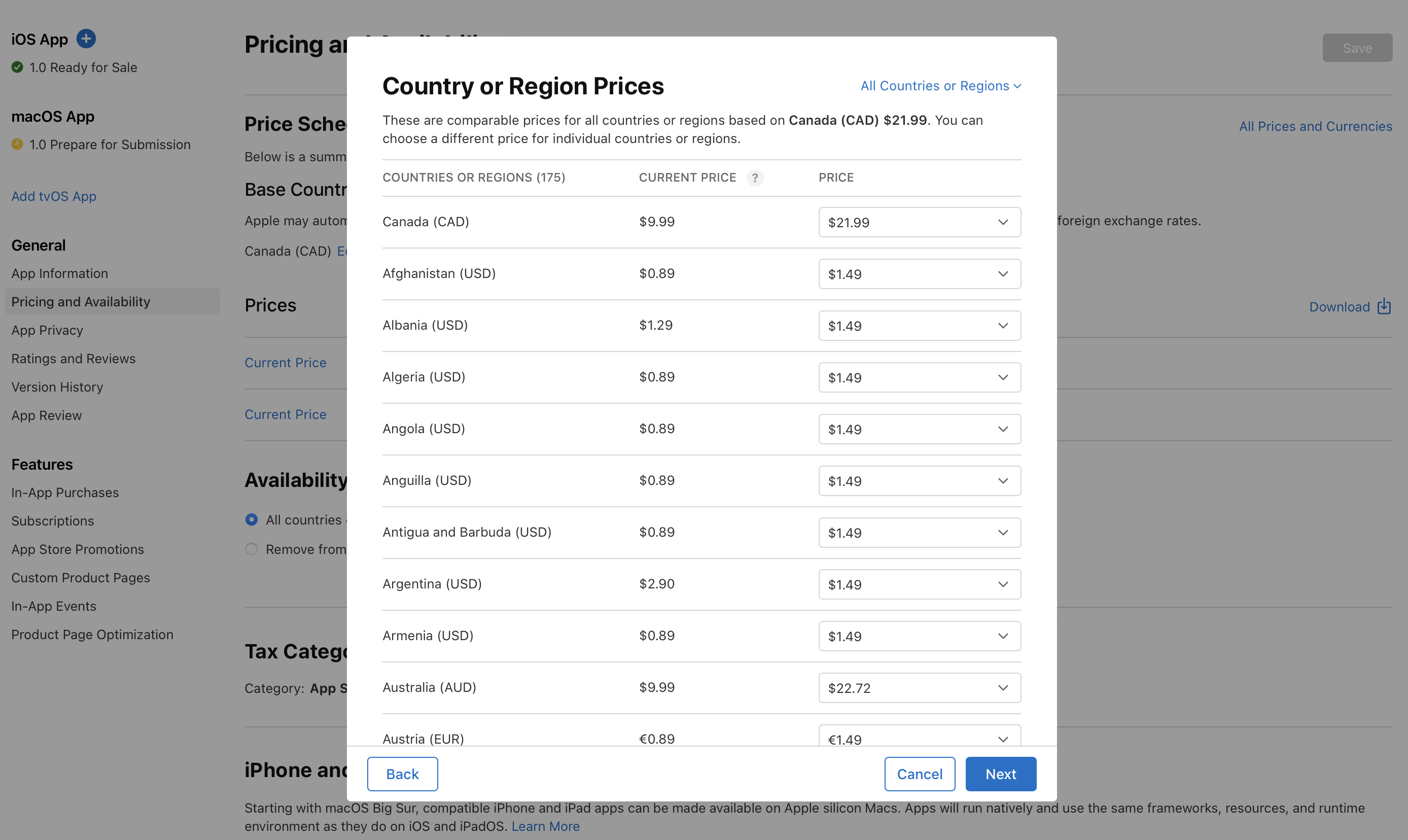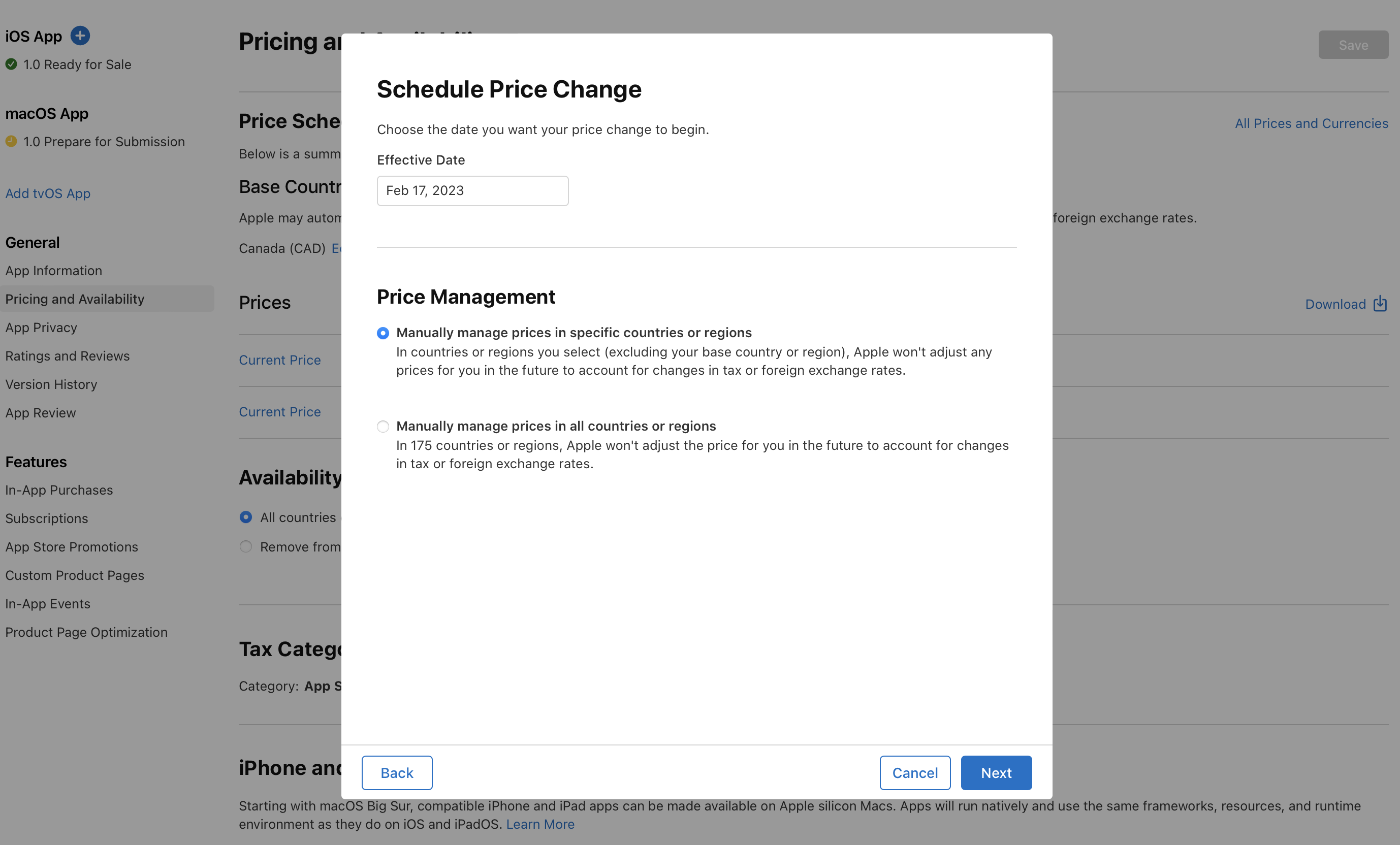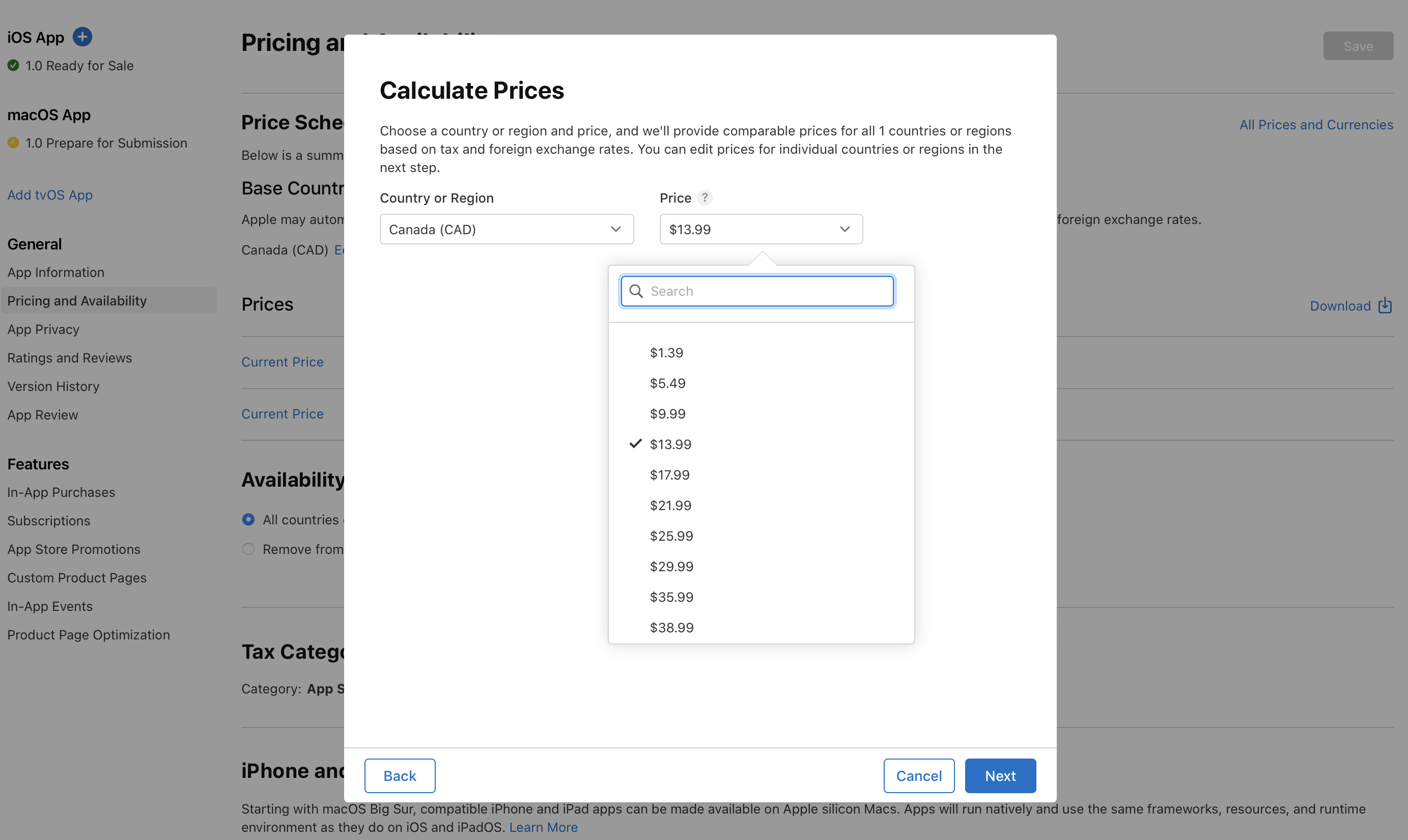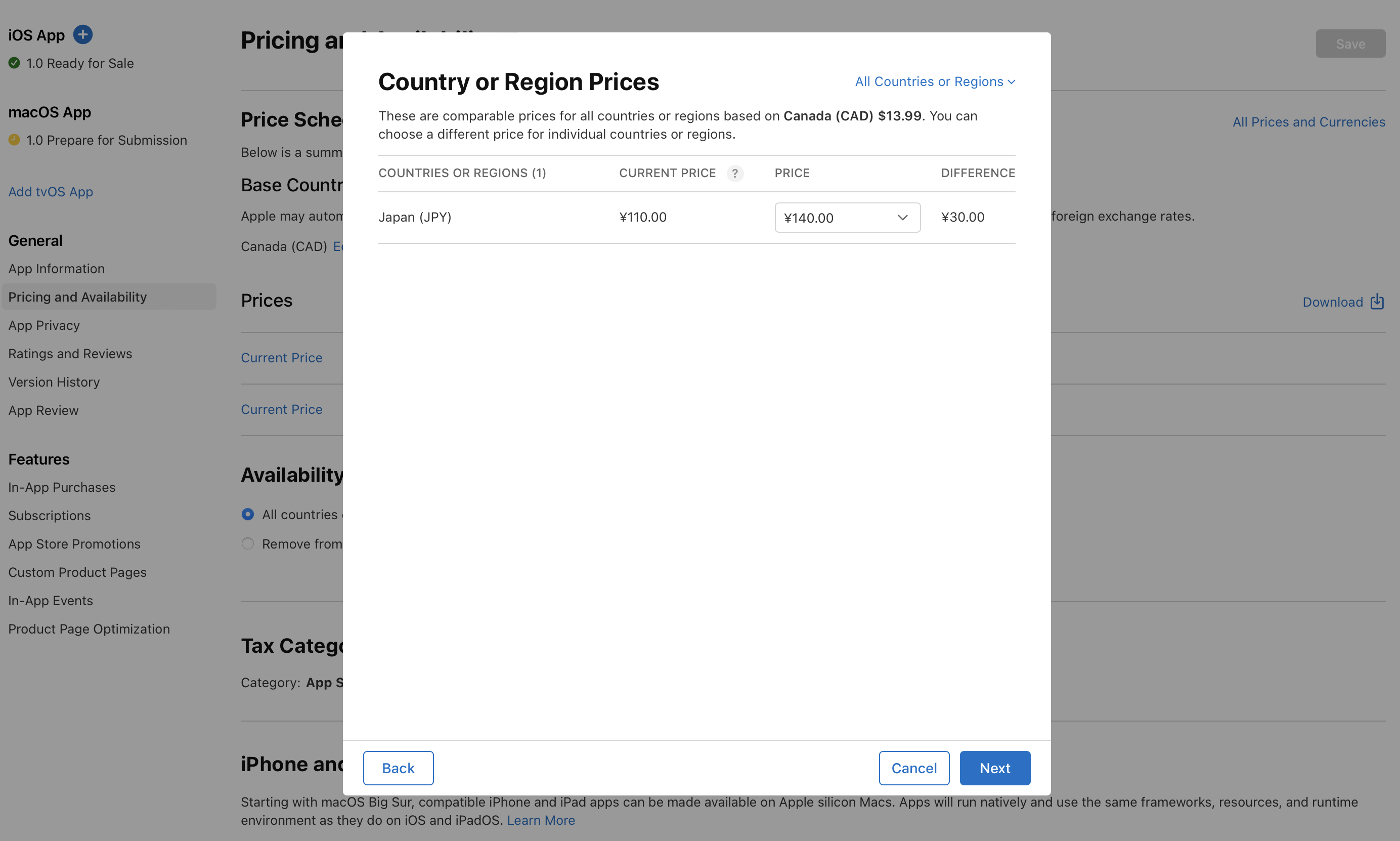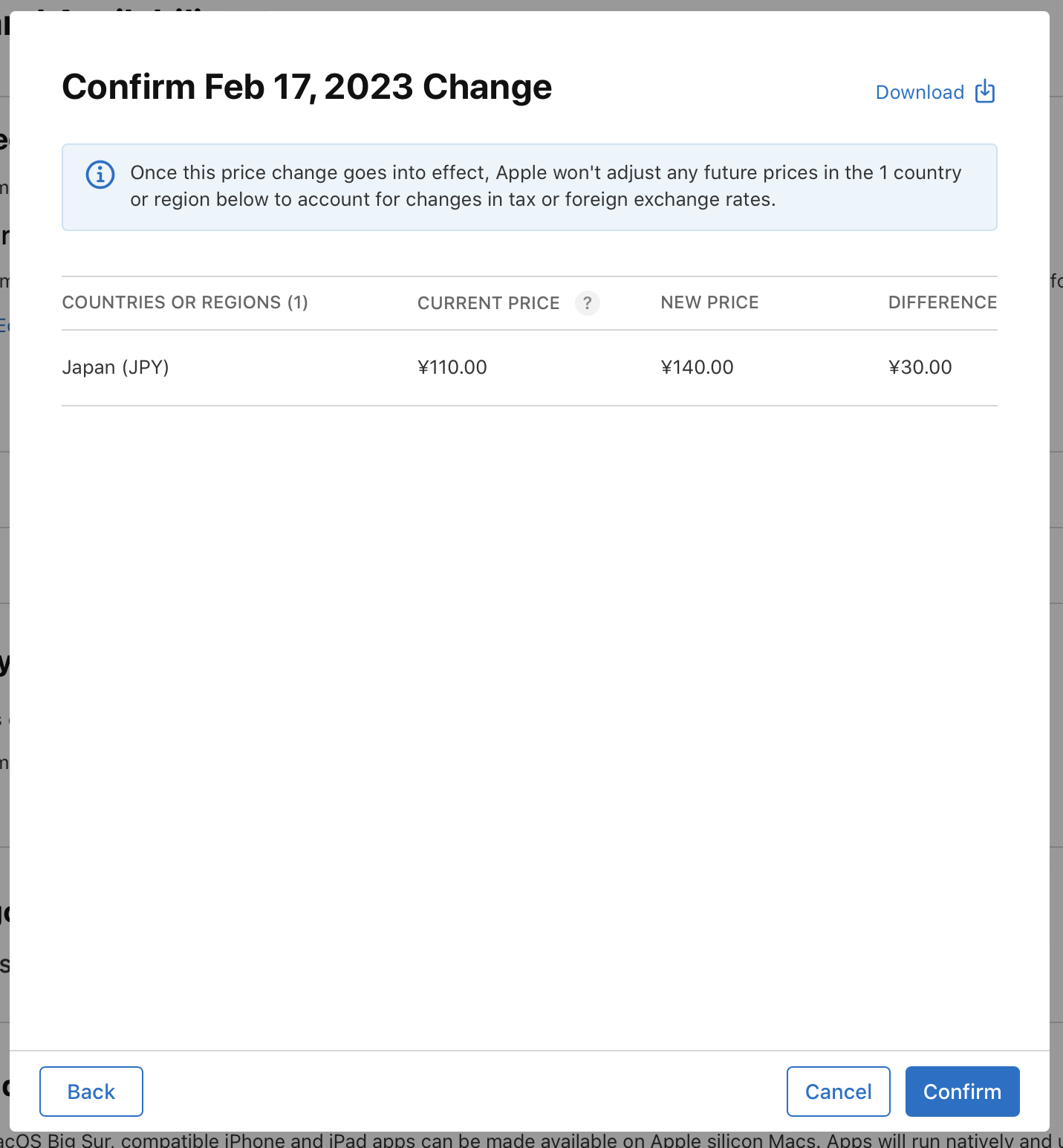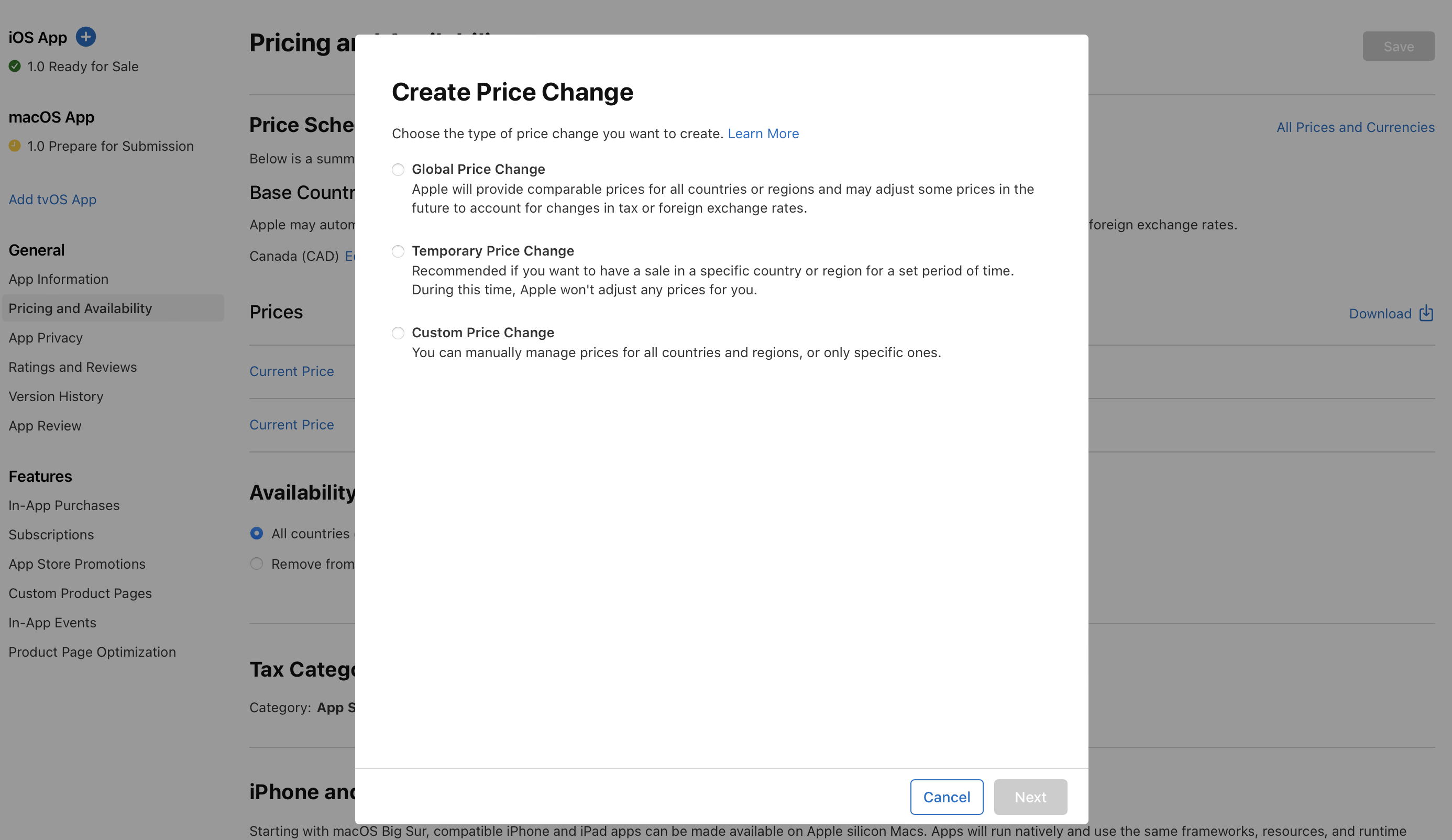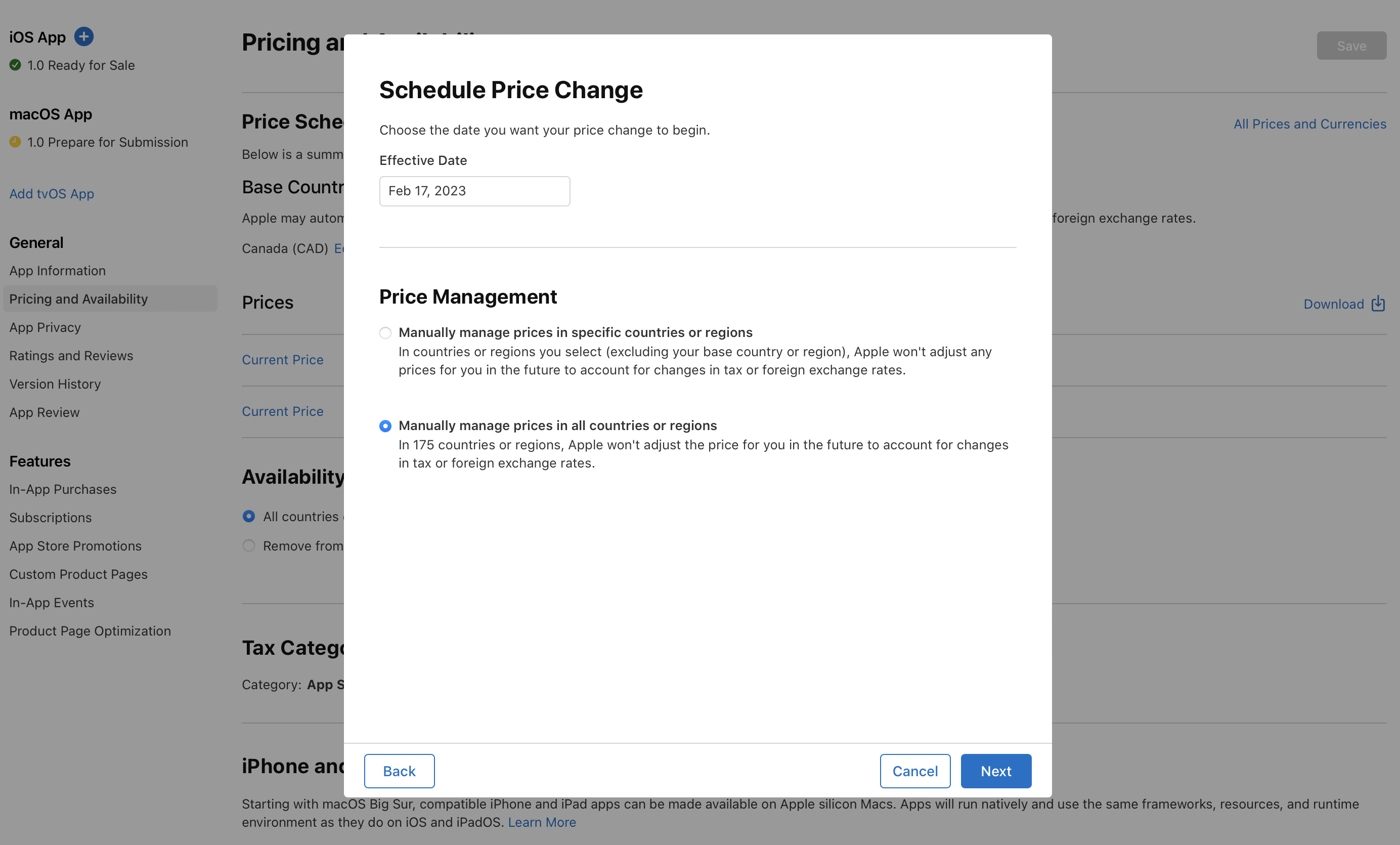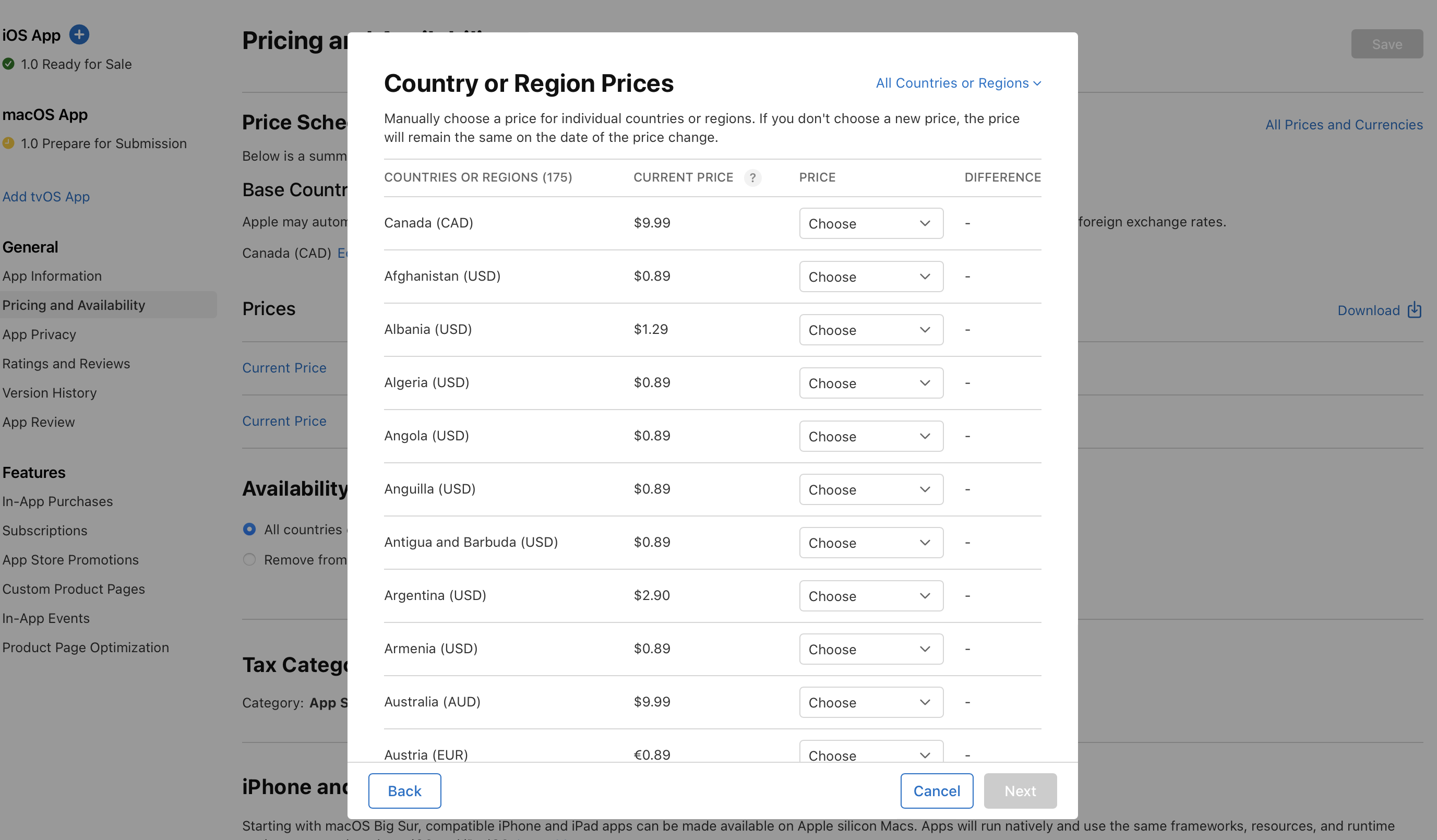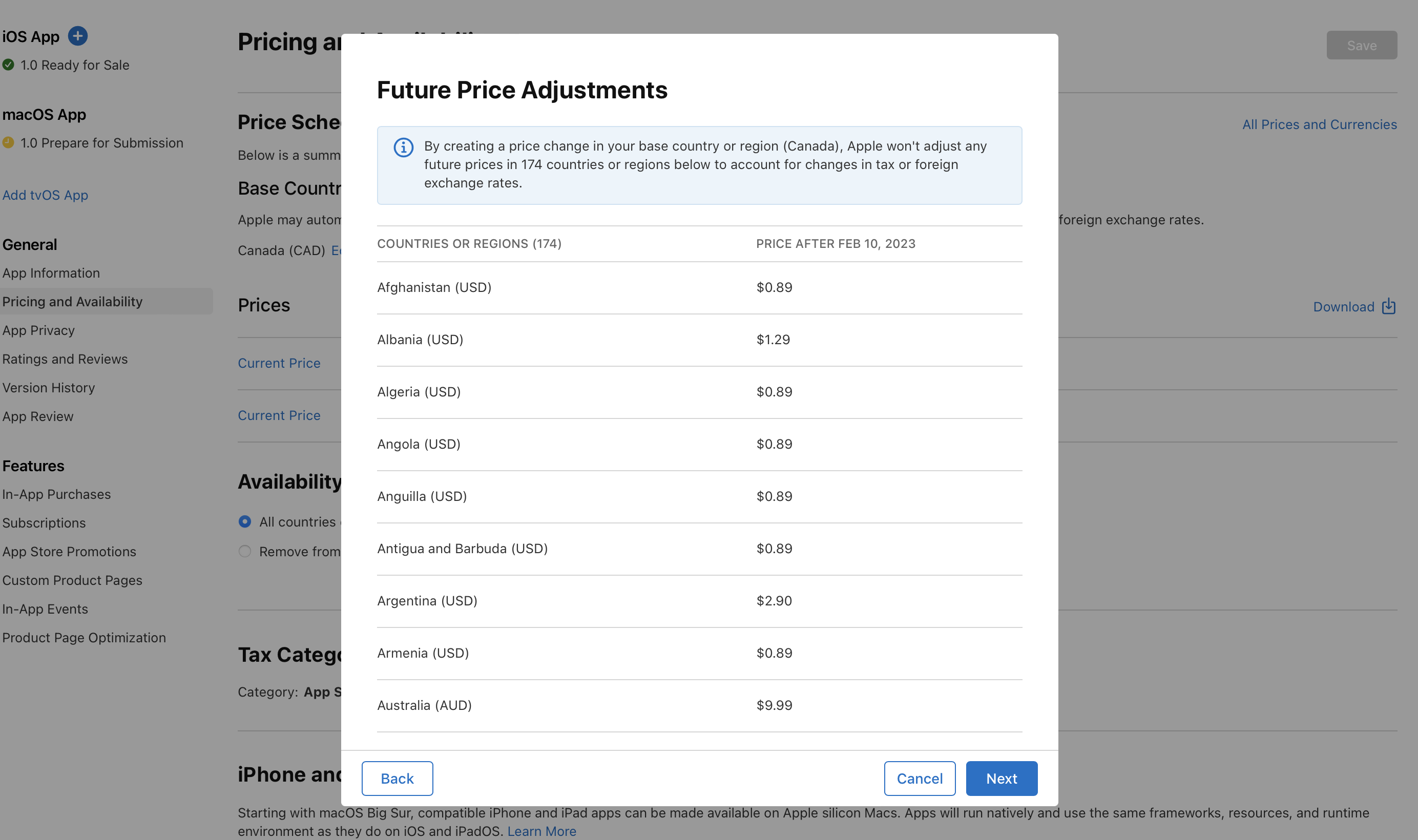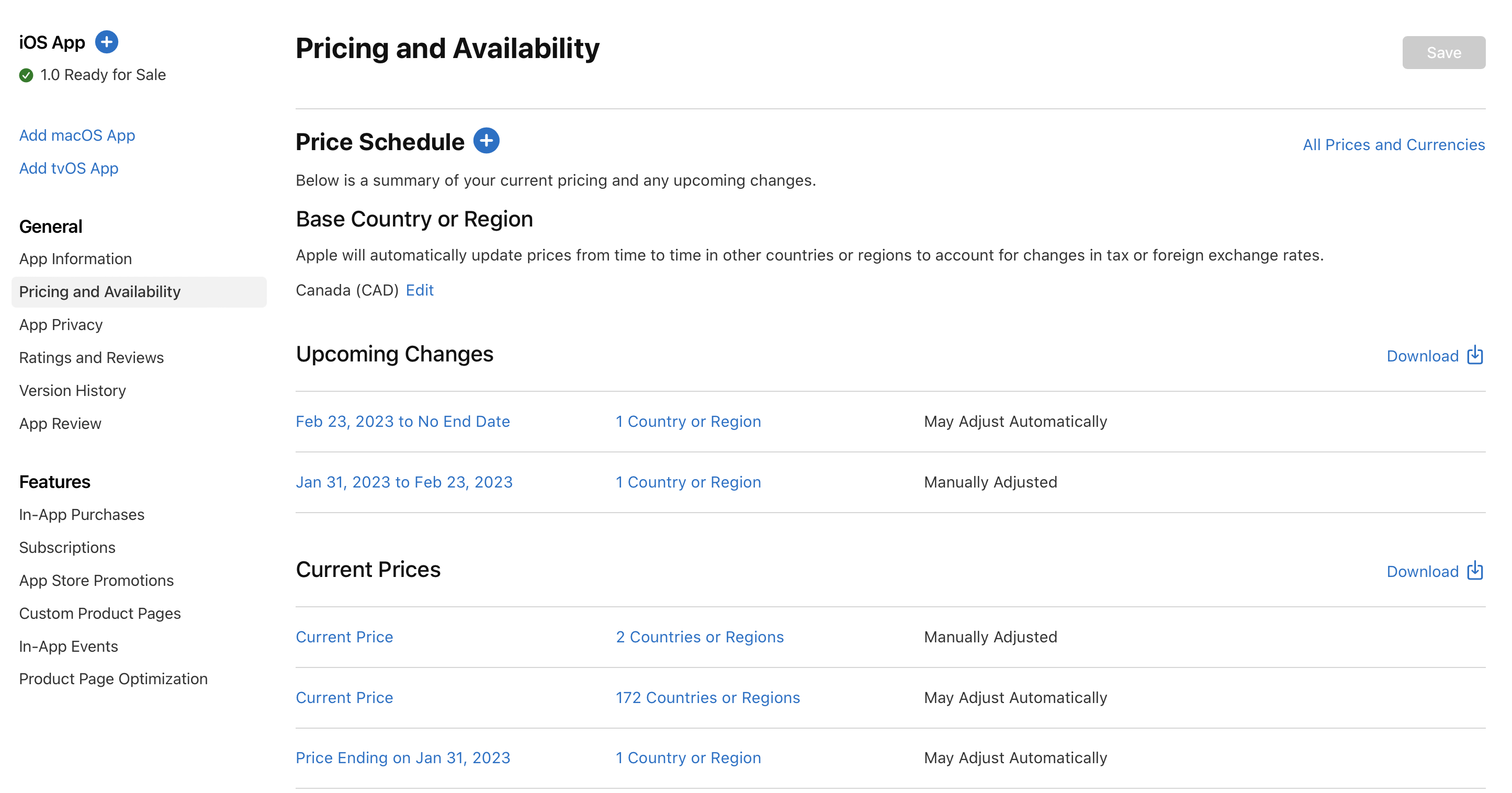App Store Connect Help
Schedule price changes
If you’ve accepted the Paid Apps Agreement and submitted your app for review, you can schedule price changes for your app. Price changes can have definite start and end dates, or they can be permanent with no end. For example, you can set a promotional price for a month, then return to the regular price.
|
Property |
Description |
||||||||||
|---|---|---|---|---|---|---|---|---|---|---|---|
|
Global Price Change |
You change the price of your app in your base country or region in App Store Connect. Apple provides comparable prices for all other countries or regions, and may adjust some prices on your behalf in the future to account for changes in taxes and foreign exchange rates. Pricing in your base country or region won't be affected. |
||||||||||
|
Temporary Price Change |
You select the start and end dates for a temporary price change in certain countries or regions. During this time, Apple won’t adjust your prices in these countries or regions. |
||||||||||
|
Custom Price Change |
You manually manage prices for some or all countries or regions. Apple won't adjust prices on your behalf in these countries or regions. |
||||||||||
Required role: Account Holder, Admin, or App Manager. View role permissions.