App Store Connect Help
Create and submit app bundles
Apps, including those that are part of a universal purchase, can be offered as an app bundle on the App Store. App bundles make it easy for you to group up to 10 of your apps together in a single download. Apps in a bundle must be either all paid or all free. A paid app bundle can only include paid apps and must be offered at a reduced price. Each app in a free app bundle must be free and offer an auto-renewable subscription that allows the user to subscribe to and access content or services in all apps included in the bundle. Customers buy the bundle with a single tap and the individual apps appear on their device. Customers who previously purchased one or more apps in an app bundle can use the Complete My Bundle feature and the bundle price will be adjusted to account for those previous purchases.
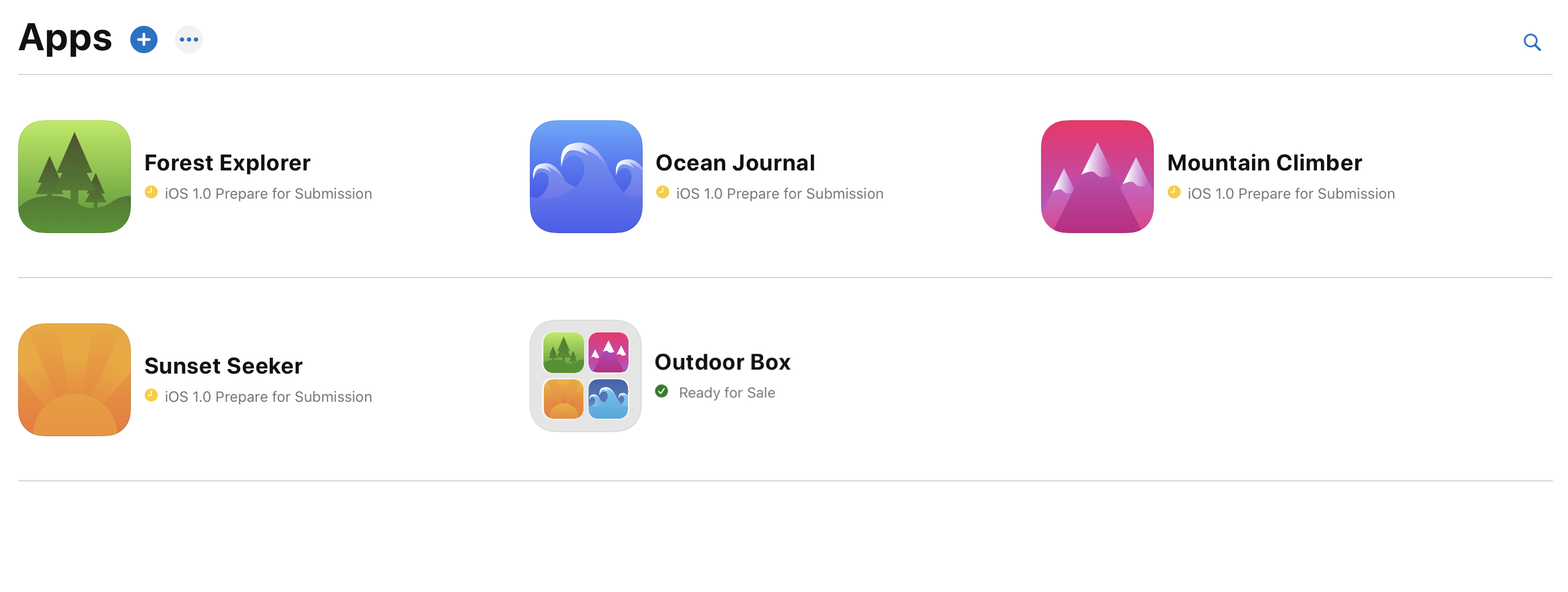
All apps in a bundle must support the same platform as the first app you add to the bundle, called the primary app.
If the primary app supports more than one platform, you can add an app that supports all of the same platforms (or more) and/or an app that supports only one of the platforms. However, if you add an app that supports only one of the shared platforms, all apps added after that must include that platform. Additionally, apps that support tvOS only can't be part of a bundle.
Learn how to set up app bundles and effectively market them on your App Store product page.
Required role: Account Holder, Admin, App Manager, or Marketing. View role permissions.
Create an app bundle
-
In Apps, click the add button (+) next to Apps and select “New App Bundle."
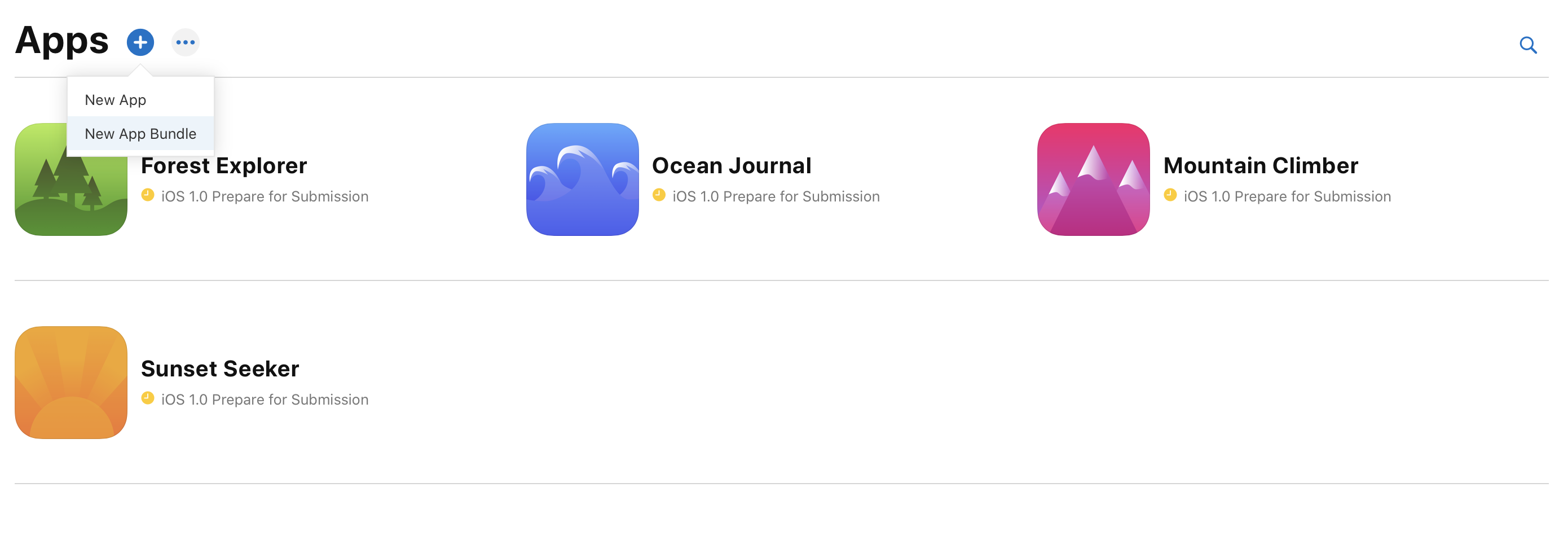
-
In the Name field, enter a unique name for the app bundle.
-
Under Apps in This Bundle, hold the pointer over the app you want to add to the bundle, and click the add button (+).
An app can be added to a bundle if it's in the Ready for Distribution state. The first app you select to be part of the bundle is called the primary app. Some app bundle information is determined based on the primary app in the bundle.
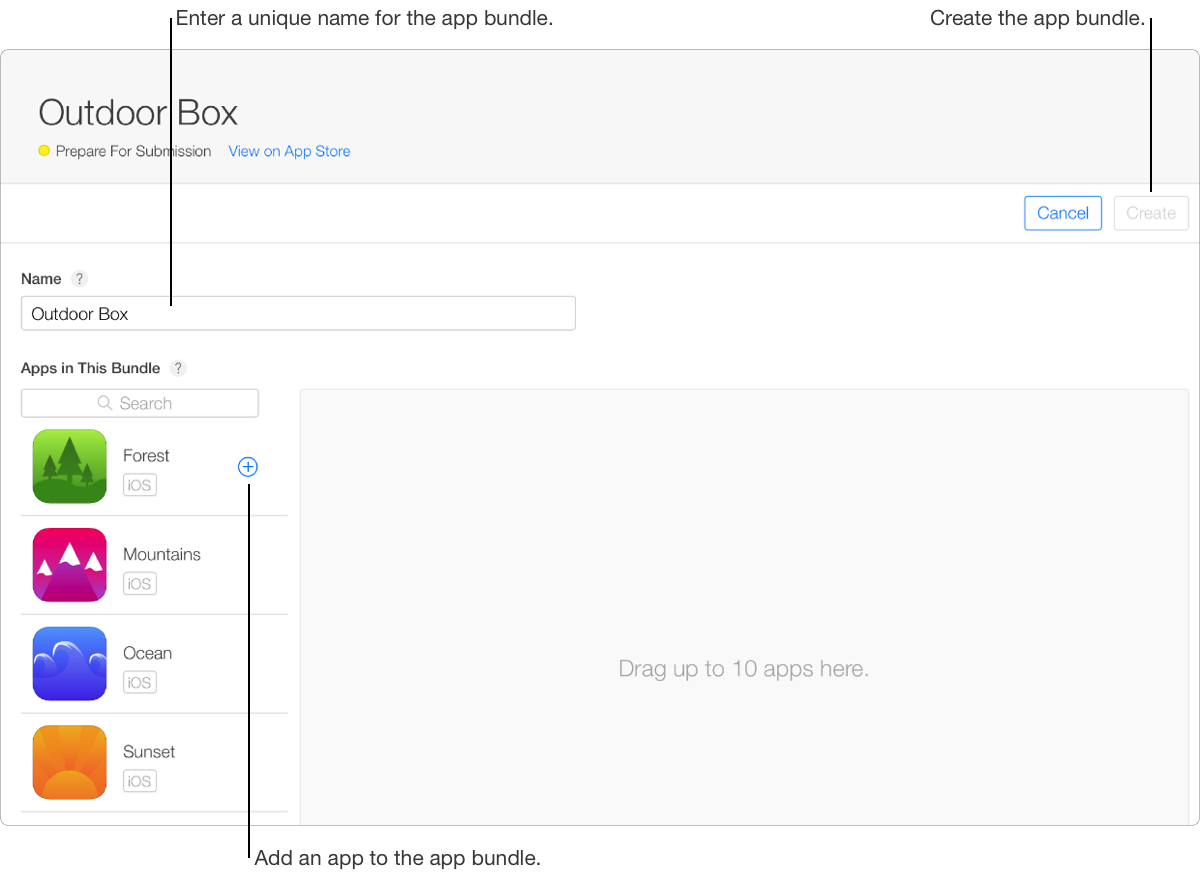
-
On the top right, click Create.
Later, the app bundle will appear on your Apps page.
-
Under Bundle Information, enter the required app bundle information, then click Save.

Submit an app bundle for review
-
In Apps, select your app bundle from the list.
-
On the top right, click Submit for Review.
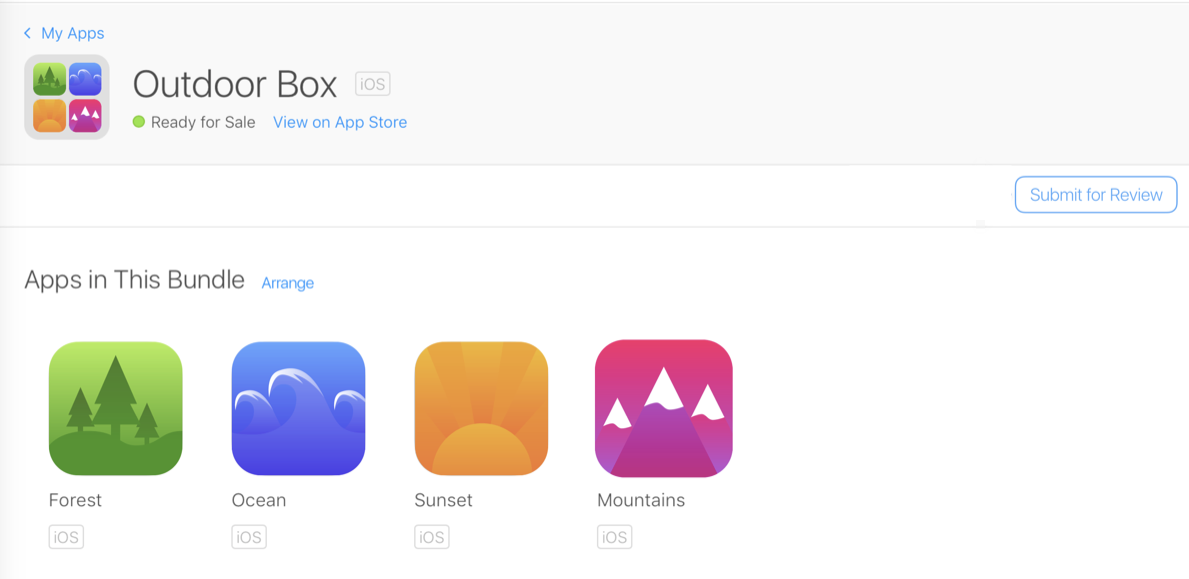
The app bundle status changes to Waiting for Review. When the review process starts, the app status changes to In Review. After the app bundle is approved, you can no longer add or remove apps from the bundle.
Remove an app bundle from review
-
From Apps, select the app bundle.
-
On the top right, click Remove from Review.
The app bundle will be removed from Apple’s review queue and the app status will change to Developer Rejected.